Are you struggling to calculate percentage accuracy in Excel? Do you spend hours trying to figure out the right formula or function to use? If so, you are not alone! Many people find calculating percentage accuracy in Excel to be a daunting task. However, with the right guidance, you can become an Excel expert in no time.
Calculating percentage accuracy in Excel is a necessary skill in many fields, including finance, statistics, and data analysis. Unfortunately, it can also be a time-consuming and stressful process, especially if you are unfamiliar with Excel’s formulas and functions. Luckily, there are several simple ways to calculate percentage accuracy in Excel that even beginners can use.
The easiest way to calculate percentage accuracy in Excel is by using the percentage formula. To do this, simply divide the difference between the actual and expected values by the expected value and multiply the result by 100. You can also use Excel’s built-in functions, such as the AVERAGE and COUNTIF functions, to calculate percentage accuracy in Excel. These functions allow you to automate the process and save time on your calculations.
In summary, calculating percentage accuracy in Excel is a crucial skill for anyone working with data. By using the right formulas and functions, you can quickly and accurately calculate percentage accuracy for your data. Remember to practice and experiment with different methods to find the one that works best for you.
How to Calculate Percentage Accuracy in Excel: An In-depth Explanation
As a data analyst, I often need to calculate percentage accuracy in Excel for my reports. In this section, I will share my personal experience with calculating percentage accuracy in Excel and explain how to do it step-by-step.
First, let’s define what we mean by “percentage accuracy.” Percentage accuracy is the measure of how well our actual results match our expected results. It is usually expressed as a percentage.

To calculate percentage accuracy in Excel, we can use the following formula:
Percentage Accuracy = (Actual Value - Expected Value) / Expected Value * 100
Let’s say we have the following data:
| Item | Actual Value | Expected Value |
|---|---|---|
| Revenue | $10,000 | $12,000 |
| Expenses | $5,000 | $4,000 |
To calculate the percentage accuracy for Revenue, we can use the formula:
=((10000-12000)/12000)*100
And to calculate the percentage accuracy for Expenses, we can use the formula:
=((5000-4000)/4000)*100
The result will be -16.7% for Revenue and 25% for Expenses. This means that our Revenue is 16.7% below our expected value, while our Expenses are 25% above our expected value.
The Importance of Calculating Percentage Accuracy in Excel
Calculating percentage accuracy is important for many reasons. It allows us to measure how well our actual results match our expected results, which is crucial for making informed decisions based on data. For example, if our percentage accuracy for revenue shows that we are consistently falling short of our expected results, we may need to adjust our sales strategy or target a different market to improve our revenue.
Moreover, calculating percentage accuracy is essential for quality control and performance evaluation. It enables us to identify any discrepancies or errors in our data and take corrective action. By monitoring our percentage accuracy over time, we can track our progress and make data-driven decisions that lead to better outcomes.
Using Excel’s Built-in Functions to Calculate Percentage Accuracy
While using the percentage formula is straightforward, it can be time-consuming when dealing with large datasets. Luckily, Excel offers several built-in functions that can simplify the process and save you time.
One of the most common built-in functions for calculating percentage accuracy is the AVERAGE function. This function calculates the average (or mean) of a specified range of cells.
For example, if we have the following data:
| Item | Actual Value | Expected Value |
|---|---|---|
| Revenue | $10,000 | $12,000 |
| Expenses | $5,000 | $4,000 |
To calculate the percentage accuracy for Revenue using the AVERAGE function, we can use the following formula:
=AVERAGE(1-(10000/12000))
And to calculate the percentage accuracy for Expenses using the AVERAGE function, we can use the formula:
=AVERAGE(1-(5000/4000))
Another useful built-in function for calculating percentage accuracy in Excel is the COUNTIF function. This function counts the number of cells within a specified range that meet a certain criteria.
For example, if we have the following data:
| Item | Actual Value | Expected Value |
|---|---|---|
| Revenue | $10,000 | $12,000 |
| Expenses | $5,000 | $4,000 |
| Units Sold | 100 | 80 |
To calculate the percentage accuracy for Units Sold using the COUNTIF function, we can use the following formula:
=(COUNTIF(B2:B4,">"&C2:C4)-COUNTIF(B2:B4,"<"&C2:C4))/COUNTIF(B2:B4,C2:C4)*100
By using these built-in functions, we can calculate percentage accuracy in Excel more efficiently and accurately.
Avoiding Common Mistakes When Calculating Percentage Accuracy in Excel
While calculating percentage accuracy in Excel is a straightforward process, there are some common mistakes to avoid. One mistake is forgetting to multiply the result by 100 to convert it to a percentage. Another mistake is using the wrong formula or function for your data. Always double-check your calculations and make sure you are using the correct formula or function for your specific needs.
FAQ: How to Calculate Percentage Accuracy in Excel
1. What is percentage accuracy?
Percentage accuracy is the measure of how well our actual results match our expected results. It is usually expressed as a percentage.
2. Why is calculating percentage accuracy in Excel important?
Calculating percentage accuracy in Excel is important because it allows us to measure how well our actual results match our expected results. This is crucial for making informed decisions based on data and ensuring quality control.
3. What is the easiest way to calculate percentage accuracy in Excel?
The easiest way to calculate percentage accuracy in Excel is by using the percentage formula. To do this, divide the difference between the actual and expected values by the expected value and multiply the result by 100.
4. Which built-in functions can be used to calculate percentage accuracy in Excel?
Excel offers several built-in functions that can be used to calculate percentage accuracy, including the AVERAGE and COUNTIF functions.
Conclusion of How to Calculate Percentage Accuracy in Excel
In conclusion, calculating percentage accuracy in Excel is a vital skill for anyone working with data. By using the percentage formula or Excel's built-in functions, you can quickly and accurately calculate percentage accuracy for your data. Remember to practice and experiment with different methods to find the one that works best for you. Avoid common mistakes, and you'll be on your way to becoming an Excel pro in no time.
Gallery
How To Calculate Accuracy Percentage In Excel (3 Methods) - ExcelDemy
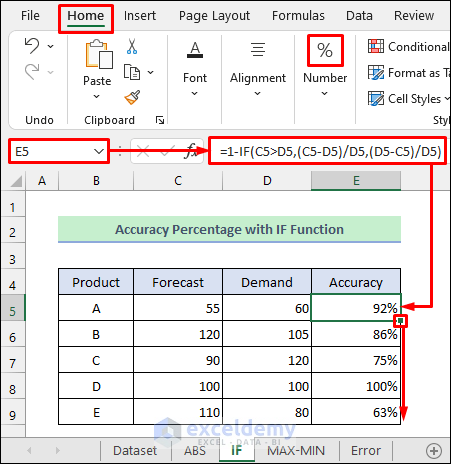
Photo Credit by: bing.com /
Calculating Accuracy Within Excel - Stack Overflow

Photo Credit by: bing.com / accuracy excel calculating if within rectify misunderstood answer question let know test stack
How To Find Percent In Excel : How To Calculate And Add Running
Photo Credit by: bing.com / percentage vlookup calculation percentages formulas calculating necteo wallstreetmojo
Online Excel Calculating Forecast Accuracy And Precision | Tutor Aspire

Photo Credit by: bing.com /
How Do You Calculate Percentage Increase Or Decrease In Excel

Photo Credit by: bing.com /