Are you struggling with calculating percentage achieved in Excel? It can be a tedious process, but it’s essential for anyone working with data. In this post, we’ll explore how to calculate percentage achieved in Excel and provide helpful tips to make the process easier.
When it comes to working with data, there are many pain points, including the time it takes to calculate percentages manually, the risk of human error, and the frustration that comes with sorting through large amounts of data. Calculating percentage achieved in Excel can be especially daunting, but with a few simple tricks, you can make the process less stressful.
There are a few different methods you can use to calculate percentage achieved in Excel, depending on your specific needs. One of the most straightforward ways is to use the formula “=(A/B)*100,” where “A” is the current status, and “B” is the target. This formula allows you to calculate the percentage of a target achieved quickly.
In summary, to calculate percentage achieved in Excel, you’ll need to use the formula “=(A/B)*100.” Make sure to input the correct values for “A” and “B” before applying the formula. Additionally, be sure to double-check your work to avoid errors.
How to Calculate Percentage Achieved in Excel: My Personal Experience
As someone who works with data regularly, I’ve had my fair share of struggles with calculating percentages in Excel. One particular instance that stands out to me is when I was working on a project with a tight deadline. I needed to calculate the percentage of targets achieved for multiple data sets quickly. Thankfully, I was able to use the “=(A/B)*100” formula and save myself valuable time.
However, I learned the hard way that it’s crucial to double-check my work, especially when time is of the essence. One small mistake can throw off an entire dataset, so it’s essential to take the time to review your work thoroughly.
Tips for Calculating Percentage Achieved in Excel
1. Use the “= (A/B)*100” formula for a fast and easy calculation.

2. Take the time to review your work carefully to avoid mistakes.
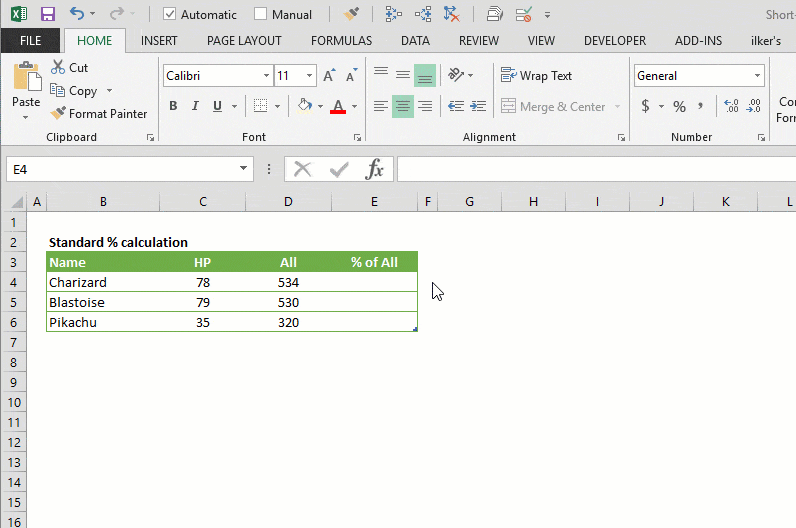
More Methods for Calculating Percentage Achieved in Excel
Another method for calculating percentage achieved in Excel is to use the “IF” function. This method is useful if you need to display different results based on the percentage achieved. You can also use conditional formatting to highlight specific cells with a color or other visual representation when certain conditions are met.
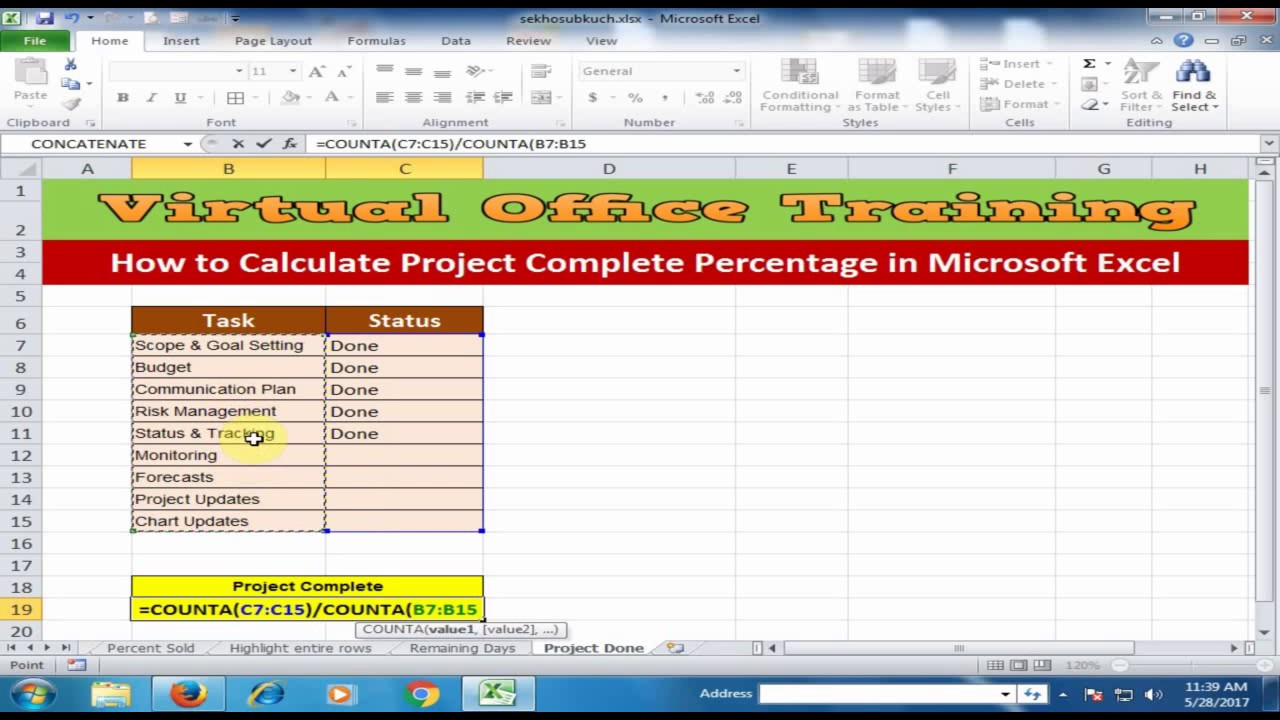
Using Pivot Tables to Calculate Percentage Achieved in Excel
Pivot tables are a powerful tool in Excel that can help you quickly analyze large amounts of data. You can use pivot tables to calculate percentage achieved by dragging and dropping fields to create a custom view of your data.
FAQs: How to Calculate Percentage Achieved in Excel
1. What is the formula for calculating percentage achieved in Excel?
The formula for calculating percentage achieved in Excel is “= (A/B)*100,” where “A” is the current status, and “B” is the target.
2. Can I use conditional formatting to highlight specific cells?
Yes, you can use conditional formatting to highlight specific cells based on certain conditions, such as a cell containing a percentage over a specific threshold.
3. Can I use pivot tables to calculate percentage achieved in Excel?
Yes, pivot tables are a powerful tool in Excel that can help you quickly analyze large amounts of data, including calculating percentage achieved.
4. What tips are there for reducing the risk of human error when calculating percentages in Excel?
Double-check your work, and use Excel’s built-in tools such as spell-check and range check. Whenever possible, try to automate your calculations using formulas or pivot tables to reduce the risk of human error.
Conclusion of How to Calculate Percentage Achieved in Excel
Calculating percentage achieved in Excel doesn’t have to be a painful process. By using the right formula and taking the time to review your work carefully, you can avoid errors and save yourself valuable time. Whether you’re working with a tight deadline or simply looking to streamline your workflow, these tips will help you work with data more efficiently.
Gallery
How To Find Percentage In Excel : Read This To Know How To Calculate
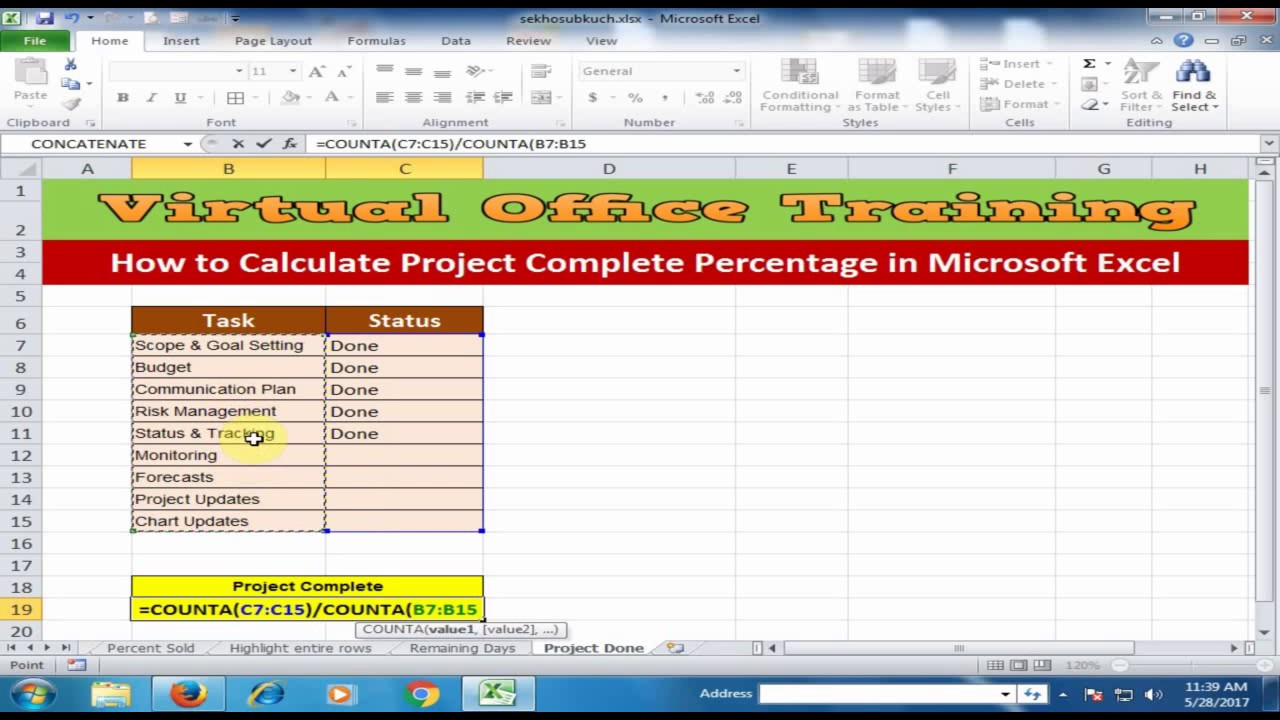
Photo Credit by: bing.com / percentage boobie
How To Calculate Percentage In Excel
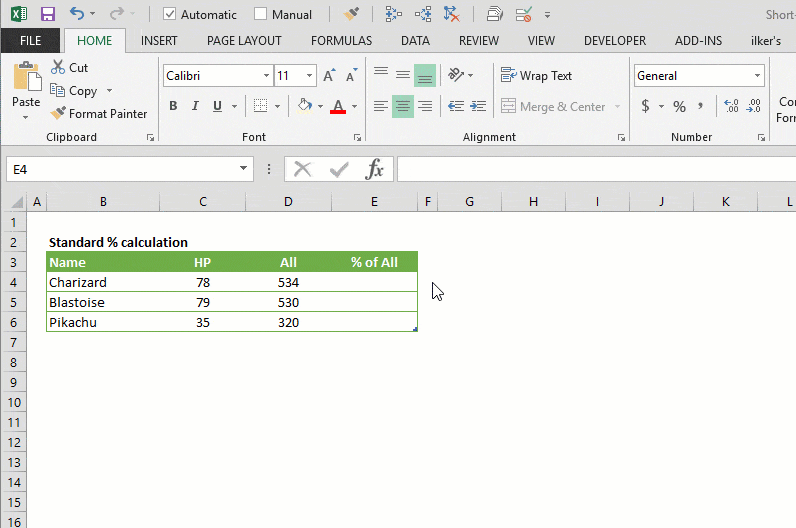
Photo Credit by: bing.com / percentage excel calculate calculation standard
How To Calculate Percentage Increase In Excel? | Step By Step Guide

Photo Credit by: bing.com / percentage increase
Best Formula Examples To Calculate Percentage In Excel
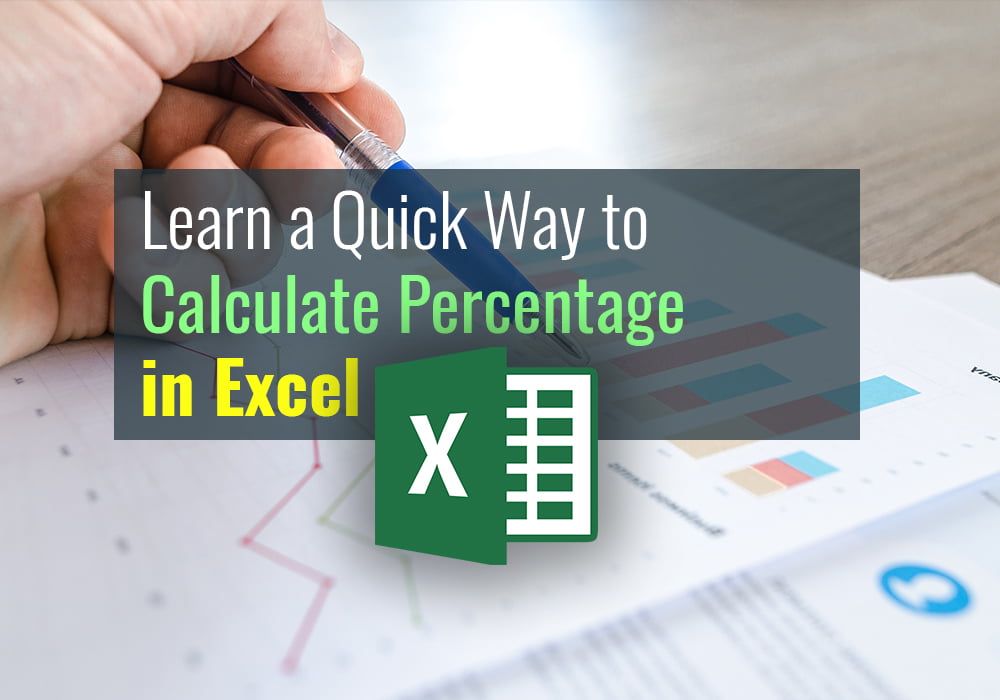
Photo Credit by: bing.com /
Solved: Calculate Percentage Of Target Achieved When Targe
Photo Credit by: bing.com / calculate achieved
