If you’re working with financial data, you know how important it is to understand how to calculate percentage amounts in Excel. Whether you’re trying to track investment returns, analyze sales data, or make projections, being able to figure out percentage changes and growth rates is essential for making informed decisions.
Have you ever struggled to figure out percentage amounts in Excel? Maybe you’ve tried using the basic formulas, but you’re not getting the right answers. Or you’re overwhelmed by all the different options and settings in Excel that can affect your calculations. Calculating percentages can be a pain point for many people working in finance and accounting.
To calculate percentage amounts in Excel, you need to use the right formula. The most common formula is “= (New Value – Old Value)/Old Value * 100”. This formula calculates the percentage change between two values. With this formula, you can quickly calculate percentage changes in profit, loss, growth, and other financial data.
In summary, to calculate percentage amounts in Excel, use the formula “= (New Value – Old Value)/Old Value * 100”. This formula will help you to calculate percentage changes in financial data such as profit, loss, growth, and more.
How to Calculate Percentage Amounts in Excel: The Basics
When I first started working in finance, I found it challenging to calculate percentage amounts in Excel. I’d often get confused with all the different formulas and settings. However, after some practice and research, I discovered the simple formula “= (New Value – Old Value)/Old Value * 100”. This formula helped me to quickly calculate percentage changes in financial data such as profit, loss, and growth.
The first step in using this formula is to gather the necessary data. You need an old value and a new value. For example, let’s say you want to calculate the percentage change in sales from January to February. Your old value would be the sales in January, and the new value would be the sales in February.
Once you have your data, you can use the above formula to calculate the percentage change. For example, if your sales in January were $50,000, and your sales in February were $60,000, you could plug these values into the formula like this:
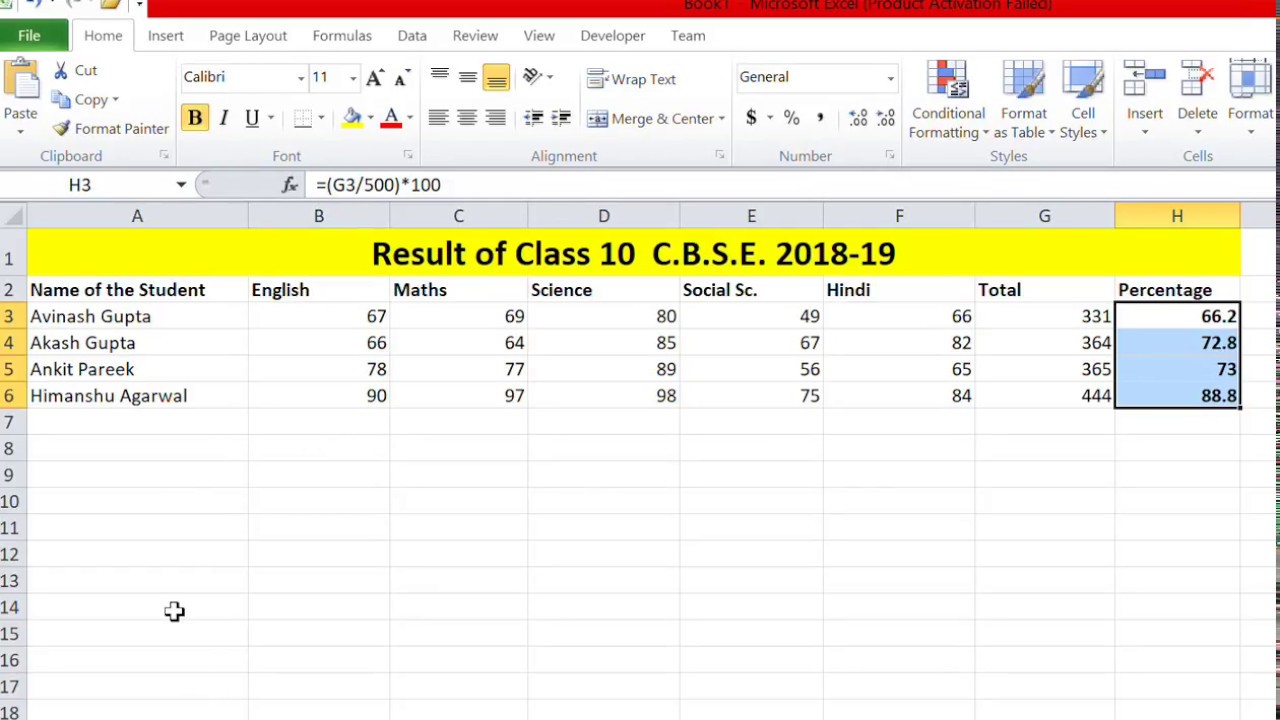
This formula would give you a percentage change of 20%. So, your sales increased by 20% from January to February.
Tips for Using Calculating Percentage Amounts in Excel
Here are some tips to help you use the formula “= (New Value – Old Value)/Old Value * 100” to calculate percentage amounts in Excel:
Tip #1: Make sure you’re using the correct formula. There are several ways to calculate percentage amounts in Excel, so make sure you’re using the formula that’s appropriate for your data.
Tip #2: Double-check your data. Before you start plugging in numbers, make sure you have the correct data for your old and new values.
Tip #3: Format your cells correctly. This will help you see your results clearly and make them easier to read and analyze.
Advanced Techniques for Calculating Percentage Amounts in Excel
If you’re looking to take your Excel skills to the next level, there are several advanced techniques you can use for calculating percentage amounts. For example, you can use Excel’s built-in functions to get more precise calculations or create custom formulas to analyze specific data sets.
Excel Functions for Calculating Percentage Amounts
Here are some Excel functions you can use to calculate percentage amounts:
1. Percentage: This function calculates the percentage of a given number. For example, “= PERCENTAGE(5, 50)” would give you 10%, which is 5% of 50.
2. Percentile: This function calculates the percentile rank of a given value within a range. For example, “= PERCENTILE(A1:A10, 0.95)” would give you the value at the 95th percentile within the range A1:A10.
3. Average and Standard Deviation: These functions can be used together to calculate percentages within a specific range of data. For example, “= AVERAGE(A1:A10) + 2 * STDEV(A1:A10)” would give you the values that fall within two standard deviations of the average value.
Personal Experience
When I was first learning how to calculate percentage amounts in Excel, it was a bit overwhelming. There were so many different formulas and settings to keep track of, and I felt like I wasn’t making any progress. However, once I discovered the simple formula “= (New Value – Old Value)/Old Value * 100”, things started to click for me. I was able to quickly calculate percentage changes in financial data, which helped me to make better decisions and support my team.
Common Questions and Answers
Q: How do I calculate percentage increase in Excel?
A: To calculate percentage increase in Excel, use the formula “= (New Value – Old Value)/Old Value * 100”. This will give you the percentage increase between two values.
Q: How do I calculate percentage decrease in Excel?
A: To calculate percentage decrease in Excel, use the same formula as for percentage increase, but swap the positions of the old and new values. So, the formula would be “= (Old Value – New Value)/Old Value * 100”. This will give you the percentage decrease between two values.
Q: Can I use a percentage increase or decrease to find the new value?
A: Yes, you can use a percentage increase or decrease to find the new value. To do this, take the old value and multiply it by the percentage increase or decrease, depending on the direction of the change. For example, if you have an old value of $100 and a percentage increase of 20%, your new value would be $120 (=$100 * 1.2).
Q: How do I add or subtract a percentage in Excel?
A: To add or subtract a percentage in Excel, you can use the formula “= Value * (1 +/- Percentage)”, where “Value” is the original number and “Percentage” is the percentage you want to add or subtract. For example, if you want to add 10% to the value 100, you can use “= 100 * (1 + 0.1)”, which will give you a result of 110.
Conclusion of How to Calculate Percentage Amounts in Excel
Excel is a powerful tool for analyzing financial data, and being able to calculate percentage amounts is an essential skill for anyone working in finance or accounting. By using the formula “= (New Value – Old Value)/Old Value * 100” and following best practices for formatting and data management, you can easily calculate percentage changes and growth rates that will help you make informed decisions and achieve your goals. Keep practicing, and soon you’ll be an Excel pro!
Gallery
How To Find Percentage Between Two Numbers In Excel – ExcelDemy

Photo Credit by: bing.com / decimal exceldemy
How To Find Percent In Excel – Calculate Percentage Increase In Excel
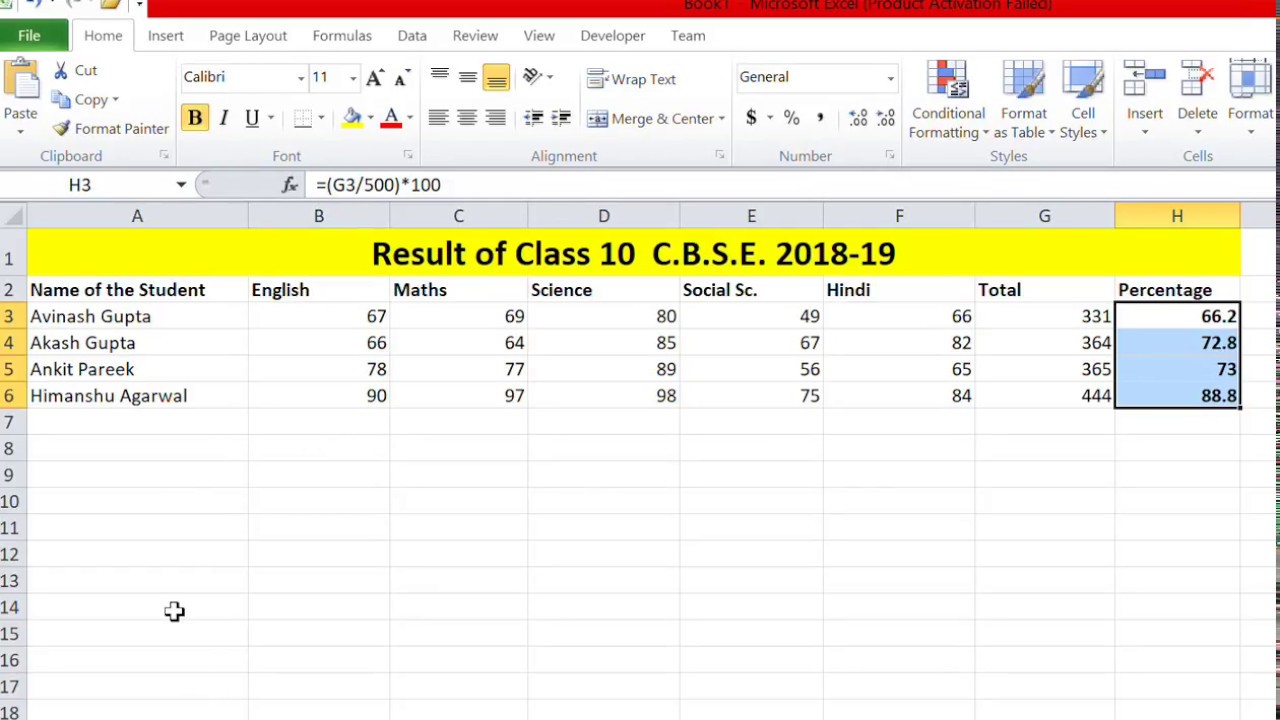
Photo Credit by: bing.com / calculate formula
How To Calculate Percentage Increase In Excel? | Step By Step Guide

Photo Credit by: bing.com / percentage increase
How To Add Percentages To Numbers In Excel (4 Easy Ways) – ExcelDemy

Photo Credit by: bing.com / percentages calculate exceldemy formulas
Learn New Things: How To Calculate Percentage In Same Column In Excel
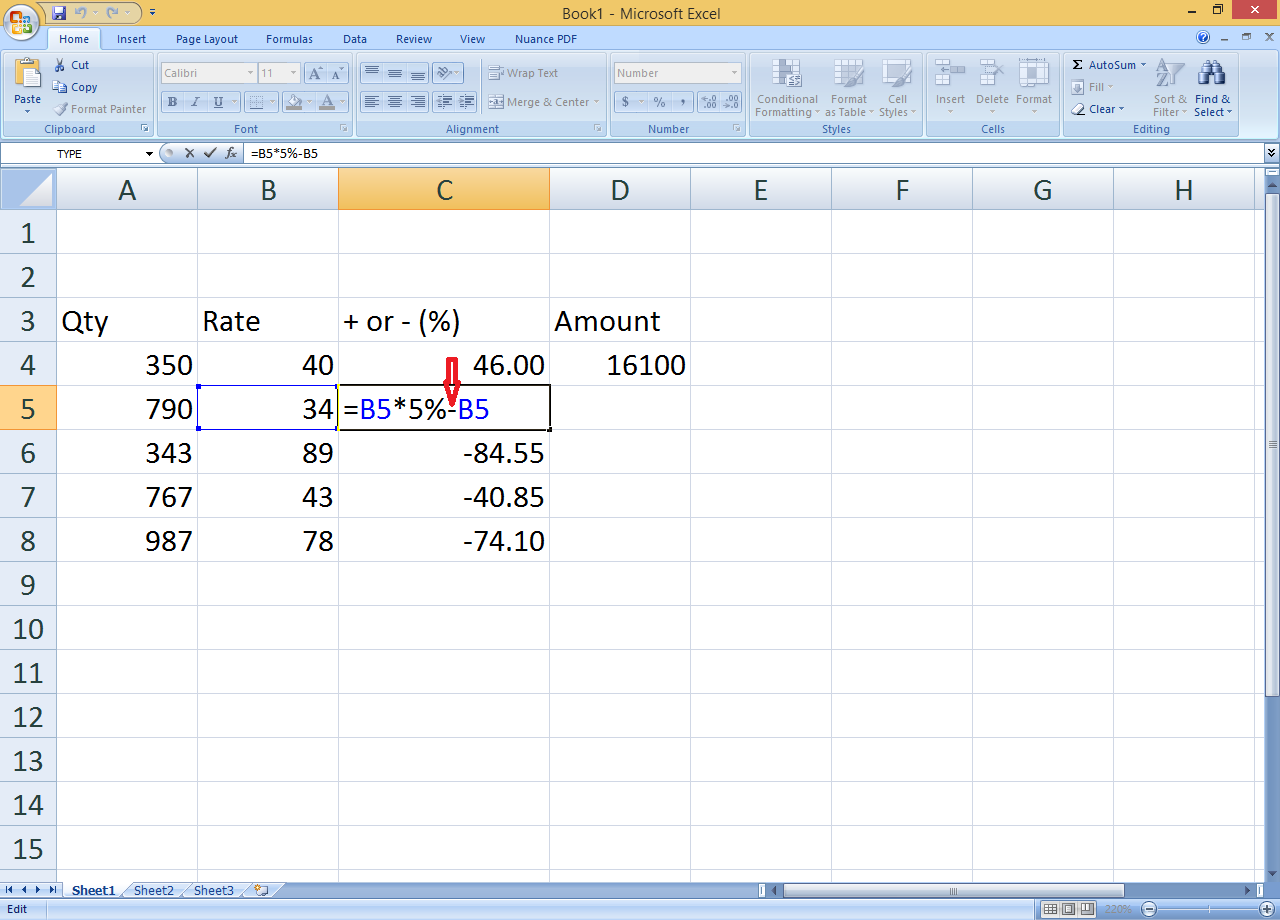
Photo Credit by: bing.com / calculate