Are you struggling to calculate the percentage between two cells in Excel? Look no further. In this post, we will walk you through the steps to easily calculate the percentage between two cells in Excel.
Pain Points
For many people, calculating the percentage between two cells in Excel can be a daunting task. Without the proper knowledge and tools, this task can become time-consuming and frustrating. Additionally, the process may require calculating percentages repeatedly in multiple spreadsheets, further compounding the issue.
How to Calculate Percentage Between Two Cells
Firstly, select the cell that will display the percentage. Then, start your formula with an equals sign (=) followed by the numerator cell (e.g., cell A1), divided by the denominator cell (e.g., cell A2), then multiply the entire formula by 100. The final formula should look like this:
= A1/ A2 x 100
Press enter, and you will get your answer.
Summary of Key Points
When calculating the percentage between two cells in Excel, remember to:
- Select the cell to display the percentage
- Begin with an equals sign, followed by the numerator cell, divided by the denominator cell.
- Multiply the entire formula by 100.
Calculating Percentages Through Personal Experience
When I first started using Excel, I struggled to calculate percentages between two cells. I remember spending a considerable amount of time trying to figure out the right formula for calculating percentages in Excel. However, after some research and practice, I learned these formulas, and now it comes naturally to me.
When calculating percentages, it’s essential to remember that the formula can be applied to various scenarios, from calculating taxes to tracking sales revenue, making it an integral part of the Excel experience.
The Importance of Accurate Percentages
Calculating percentages accurately is crucial in various fields, including finance, accounting, and statistics. For instance, in finance, the percentage difference between net revenue and gross revenue is a vital metric for analysis. Therefore, it’s essential to calculate percentages accurately to make informed decisions and analysis.
Additional Tips on Calculating Percentages Between Two Cells
When calculating percentages between two cells, try to avoid rounding off numbers to reduce errors. Additionally, be sure to format the cell showing the percentage in “percentage format” by clicking on the cell and selecting the “Percentage” option under the Number format drop-down menu.
Examples of Percentage Calculations
Assuming cell A1 contains 30, and cell A2 contains 150, the percentage formula in a third cell (A3) should look like:
= A1/ A2 x 100. This formula returns 20%, indicating that 30 is 20% of 150.
Question and Answer
Question 1: How can I calculate the percentage change between two cells in Excel?
Answer: To calculate the percentage change between two cells, subtract the original value from the current value, divide the result by the original value, then multiply the quotient by 100.
Question 2: Can I use conditional formatting to highlight cells with a certain percentage?
Answer: Yes, you can use conditional formatting to highlight cells with a specific percentage. Select the cell range to apply the formatting, select “conditional formatting” from the “Home” tab, then select the type of formatting (e.g., highlight cells greater than, equal to, or less than) from the drop-down list.
Question 3: Can Excel automatically calculate the percentage increase or decrease between cells?
Answer: Yes, Excel can automatically calculate percentage increases and decreases between cells using the formula: = (new value – old value)/old value x 100.
Question 4: What is a common mistake to avoid when calculating percentages in Excel?
Answer: A common mistake to avoid when calculating percentages in Excel is forgetting to format the percentage cells. Formatting cells ensures that Excel displays the percentage values correctly.
Conclusion of How to Calculate Percentage Between Two Cells
Calculating the percentage between two cells in Excel is a crucial skill in Excel. With the correct formula, you can easily calculate accurate and precise percentages. Remember to begin by selecting the cell to display the result, begin with an equals sign, followed by the numerator cell divided by the denominator cell, and multiply the entire formula by 100. By following these tips, you will be able to calculate percentages in Excel like a pro.
Gallery
40+ Percentage Difference Formula Excel Most Complete – Formulas
Photo Credit by: bing.com / excel percentage officetuts cells formulas
Excel Percentage Difference : Excel Formula Get Percent Change Exceljet
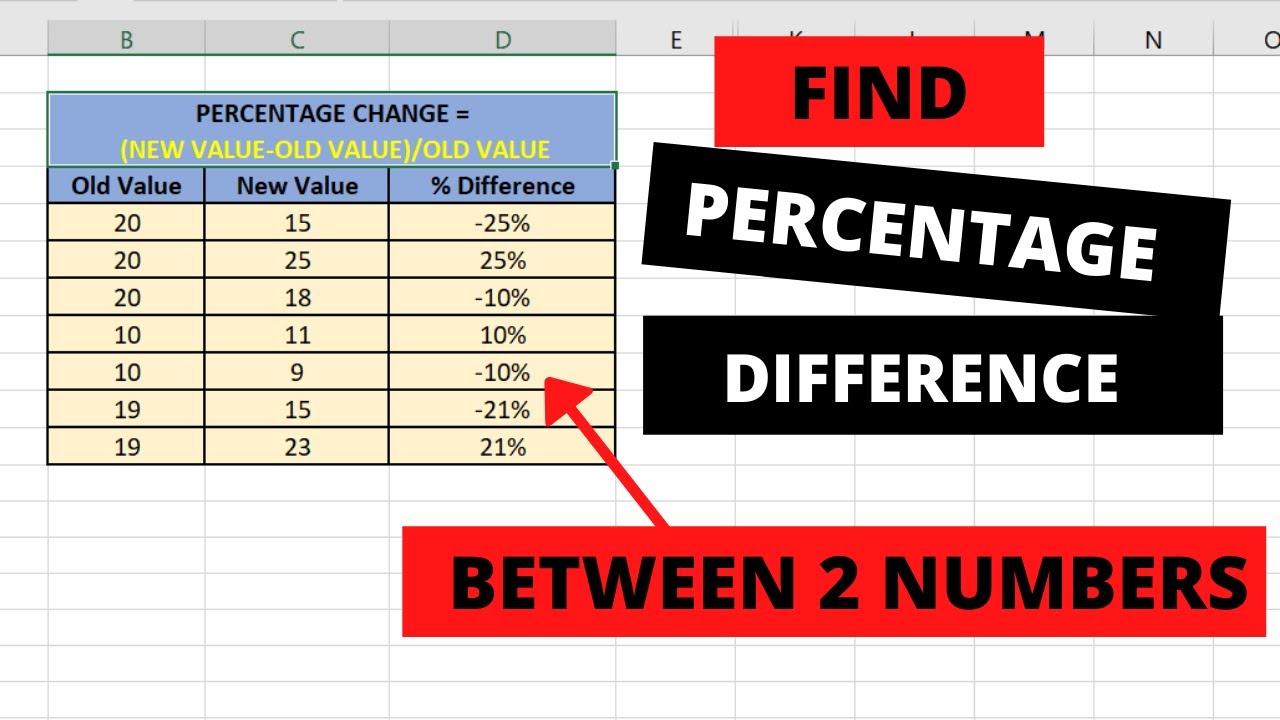
Photo Credit by: bing.com / percentage difference calculate
Preocupação Identificar Transparente Calculate Percentage Between Two

Photo Credit by: bing.com /
How To Find Percentage Between Two Numbers In Excel | ExcelDemy

Photo Credit by: bing.com / percentage exceldemy calculate cells
How To Find Percentage Between Two Numbers In Excel – ExcelDemy

Photo Credit by: bing.com / decimal exceldemy