Do you need to calculate percentage change in Excel, but don’t know how? You’re not alone. Many people struggle with this task, but fortunately, it’s easier than you think!
Calculating percentage change in Excel can be a daunting task for those who are new to the software or those who do not work with it frequently. While Excel can be a helpful tool for managing finances, budgets, and lengthy calculations, it can also be challenging to master.
To calculate percentage change in Excel, you need to know the initial value and the final value. The formula for calculating the percentage change is ((new value – old value)/old value)*100. Once you plug this into Excel, you can determine the percentage change in your data set.
Now that you know the formula, let’s summarize the main points. Calculating percentage change in Excel involves finding the initial and final values and then plugging them into the formula ((new value – old value)/old value)*100. Make sure to pay attention to the parentheses in the formula to ensure that you’re calculating the percentage change correctly.
Understanding the Target of How to Calculate Percentage Change in Excel
Before diving into how to calculate percentage change in Excel, let me share a personal experience. I had to manage multiple projects for a client, and I wanted to ensure that I was showing the project’s growth to the client in a percentage format. As a consultant, I often had to make reports for clients that include financial data in Excel. Knowing how to calculate percentage change was essential.
First, I would often collect the data from the previous months, and I would then add the current month’s data to the spreadsheet. Next, I would use the formula ((new value – old value)/old value)*100 to calculate the percentage change. This allowed me to present the data in a clear and concise way that my client could easily understand.
Key Terms in How to Calculate Percentage Change in Excel
Two essential terms to keep in mind when calculating percentage change in Excel is the old value and the new value. The old value represents the value you are comparing the new value to. The new value represents the value you are trying to determine the percentage change from the old value to the new value.
Steps for How to Calculate Percentage Change in Excel
In order to calculate percentage change in Excel, you need to perform the following steps:
- Identify the old value and the new value.
- Subtract the old value from the new value.
- Divide the result by the old value.
- Multiply the result by 100 to get the percentage change.
Once you have followed these steps, you will have successfully calculated the percentage change in Excel.
Percent Change vs. Absolute Change in Excel
While calculating percentage change can be helpful, it’s not the only way to analyze your data. Another useful option is to calculate the absolute change between two values. This method tells you the exact difference between two values, rather than expressing it as a percentage.
Different Techniques of How to Calculate Percentage Change in Excel
Another technique to calculate percentage change in Excel is using built-in functions. Excel provides several built-in functions to calculate percent change, such as the IF function, the ROUND function, and the MAX function. Utilizing these functions can save time and improve accuracy when calculating percentage change in Excel.
Q&A of How to Calculate Percentage Change in Excel
1. Q: What if my data is negative?
A: The formula ((new value – old value)/old value)*100 will still work, you just need to keep in mind that you will have a negative percentage change.
2. Q: Can I calculate percentage change in Excel with multiple data sets?
A: Absolutely! You can calculate percentage change for multiple data sets in Excel by following the same formula and applying it to each set.
3. Q: Can I calculate percentage change for non-numerical values?
A: No, you cannot calculate percentage change for non-numerical values.
4. Q: What built-in functions can I use in Excel to calculate percentage change?
A: Excel provides several built-in functions to calculate percent change, such as the IF function, the ROUND function, and the MAX function.
Conclusion of How to Calculate Percentage Change in Excel
Calculating percentage change in Excel is a useful skill to have if you work with financial data. By understanding the formula ((new value – old value)/old value)*100, identifying the old value and the new value, and following the steps, you can easily calculate percentage change in Excel. There are different techniques to calculating percentage changes in Excel, such as built-in functions, and it’s also essential to understand the difference between percentage and absolute change. By mastering this skill, you can easily analyze data and present it in a clear and concise manner.
Gallery
How To Calculate Percent Change In Excel [Formula] – All Things How
![How to Calculate Percent Change in Excel [Formula] - All Things How](https://cdn.allthings.how/wp-content/uploads/2021/07/allthings.how-how-to-calculate-percent-change-in-excel-formula-image-10.png)
Photo Credit by: bing.com / percent calculate calculating
Percent Change Formula In Excel – Easy Excel Tutorial
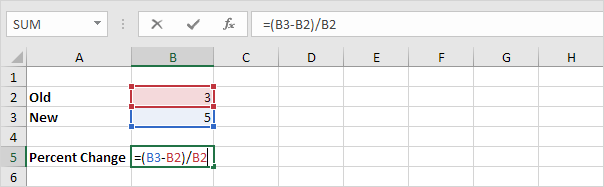
Photo Credit by: bing.com / excel formula change percent percentage calculate easy formulas cell increase growth calculation work rate percentages number calculator monthly numbers increment
How To Calculate The Percentage Change In Excel? | Harsha

Photo Credit by: bing.com / excel percentage calculate change column calculating cell increase decrease b3
Calculate Percent Change In Excel – How To Calculate Percent Increases

Photo Credit by: bing.com / calculate percent calculator calculating wallstreetmojo percentages pourcentage equation
Calculate Year Over Year Percentage Change In Excel (3 Easy Techniques)

Photo Credit by: bing.com / calculate yoy technique exceldemy