In the world of business, analyzing data is a crucial task that requires constant attention. One of the basic calculations that helps in analyzing data is finding the percentage decrease in numbers. Excel is a powerful tool that can make life much easier for those who work with data. In this article, we will discuss how to calculate percentage decrease in excel in order to help you become more productive and efficient at work.
When it comes to analyzing data in excel, one of the key pain points is finding the percentage decrease. It may seem simple at first glance, but there are many steps involved that can be time-consuming and even confusing. Moreover, if you don’t know the proper formula to use, you might end up with incorrect results. This could lead to faulty conclusions and bad business decisions.
The formula to calculate percentage decrease in excel is simple. By subtracting the new value from the original value, dividing the result by the original value, and then multiplying that number by 100, you get the percentage decrease. Here is the formula: =(Original Value – New Value) / Original Value * 100.
In summary, calculating percentage decrease in excel is important for analyzing data in the business world. By using the simple formula mentioned above, you can save time and increase accuracy when analyzing data. However, there are a few things to keep in mind, which we will discuss in the following sections.
Types of Percentage Decrease
There are two types of percentage decrease, namely symmetric and asymmetric. Symmetric percentage decrease is used when the percentage decrease is calculated relative to the average of the original and new values. Asymmetric percentage decrease is used when the percentage decrease is calculated relative to the original value. It is important to know which type of percentage decrease to use, depending on the context of your analysis.
Using the Percentage Decrease Formula in Excel
After knowing which type of percentage decrease you need to use, you can then proceed to use the formula in excel. Here is a practical example: Let’s say you want to find the percentage decrease in sales this year compared to last year. If last year’s sales were $100,000 and this year’s sales were $80,000, you can use the formula to find out that there was a 20% decrease in sales. See the example below:

When the Result is Negative
It is common to get a negative percentage decrease result when the new value is greater than the original value. For example, if last year’s sales were $100,000 and this year’s sales were $120,000, you would get a negative percentage decrease result. In this case, you can change the formula to calculate the percentage increase instead by swapping the original and new values in the formula.
Rounding the Result
The result of percentage decrease formula may be a long decimal number. To make it more readable, you can use the “round” function in excel to round the result to a certain number of decimal places. For example, if you want to round the result to two decimal places, you can use the formula “=ROUND((Original Value – New Value) / Original Value * 100, 2)”.
Benefits of Using Excel for Percentage Decrease Calculation
Excel is a powerful tool that can make life much easier for people who work with data. By using excel for percentage decrease calculation, you can:
- Save time by automating the calculation process
- Ensure accuracy by using a simple and reliable formula
- Visualize data by creating charts and graphs easily
- Make informed decisions by analyzing data and deriving valuable insights
Question and Answer
What is the formula for calculating percentage decrease in excel?
The formula for calculating percentage decrease in excel is =(Original Value – New Value) / Original Value * 100.
What is the difference between symmetric and asymmetric percentage decrease?
Symmetric percentage decrease is used when the percentage decrease is calculated relative to the average of the original and new values. Asymmetric percentage decrease is used when the percentage decrease is calculated relative to the original value.
What should I do if my percentage decrease result is negative?
If your percentage decrease result is negative, you can change the formula to calculate the percentage increase instead by swapping the original and new values in the formula.
How can excel help me in analyzing data?
Excel is a powerful tool that can help you save time, ensure accuracy, visualize data, and make informed decisions by analyzing data and deriving valuable insights.
Conclusion of How to Calculate Percentage Decrease in Excel
In conclusion, calculating percentage decrease in excel is a basic yet important calculation that can be applied in various situations. It is important to know the formula and its related concepts, such as symmetric and asymmetric percentage decrease, rounding the result, and using excel for data analysis. By mastering these concepts, you can become more productive and efficient at work, and make better business decisions based on accurate data analysis.
Gallery
How Do You Calculate Percentage Increase Or Decrease In Excel

Photo Credit by: bing.com / autofill exceldemy
How To Calculate Less Percentage In Excel – M.jadwalkeberangkatan.com

Photo Credit by: bing.com /
Decrease Percentage (Formula, Calculations) – Step By Step

Photo Credit by: bing.com / decrease percentage wallstreetmojo
Shortcut Way To Calculate Percentage (Increase/Decrease %) In MS Excel
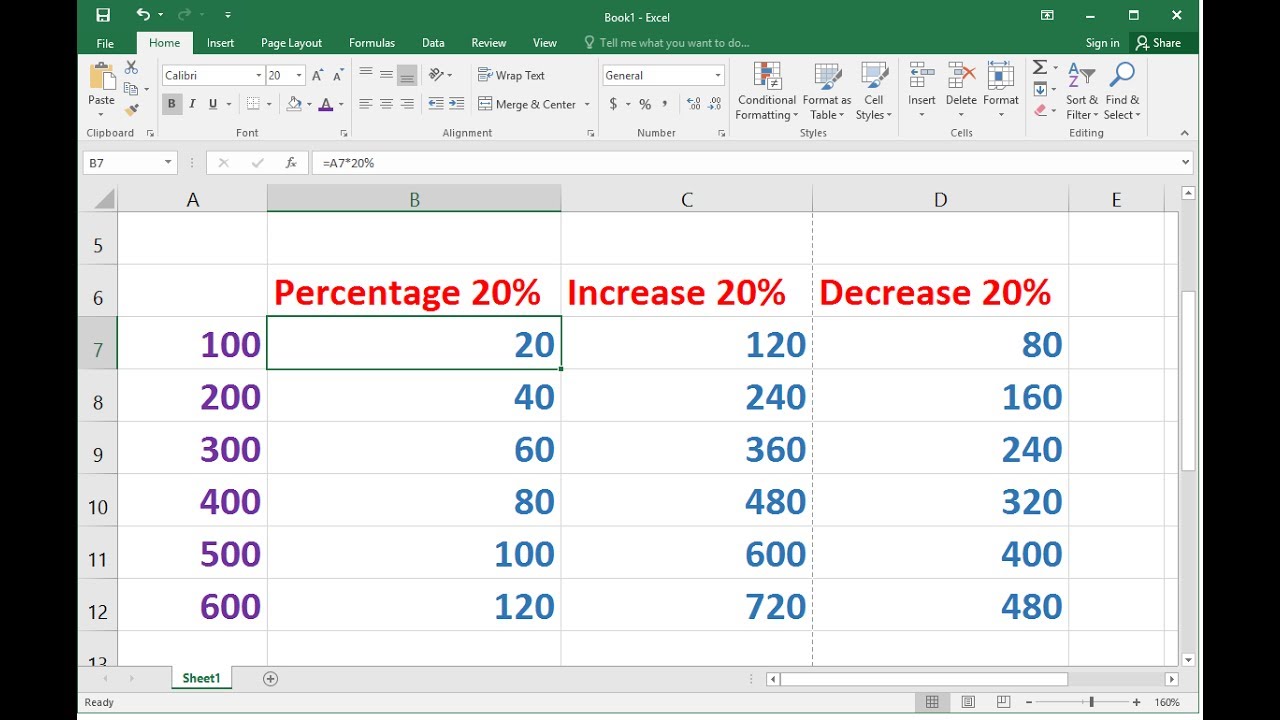
Photo Credit by: bing.com / excel percentage increase calculate decrease shortcut officetutes
How To Find Percentage Between Two Numbers In Excel – ExcelDemy

Photo Credit by: bing.com / numbers decimal decrease exceldemy selecting