Are you struggling with how to calculate percentage done in Excel? Do you get overwhelmed with the formulas and steps needed? Don’t worry, we have you covered with a step-by-step guide that will make calculating percentages in Excel a breeze.
Many people find calculating percentages in Excel difficult, whether it’s calculating a percentage of a total or finding the percentage increase between two numbers. It can be a time-consuming and frustrating process, especially if you don’t know the correct formula or function to use.
First, let’s answer the question of how to calculate percentage done in Excel. One way is to use the “percentages” number format, which will automatically convert the number into a percentage. Another way is to use the “%” symbol in a formula or function. For example, to find 25% of a total, you would enter =0.25*total in a cell.
To summarize, calculating percentages in Excel can be done in a few different ways, including using the “percentages” number format or the “%” symbol in a formula or function. Below, we will go into more detail on these methods and provide personal experience and examples.
Using the Percentages Number Format
Personally, I find the easiest way to calculate percentages in Excel is by using the “percentages” number format. This format will automatically convert the number into a percentage for you, saving time and reducing the chance of errors. Here’s how to do it:
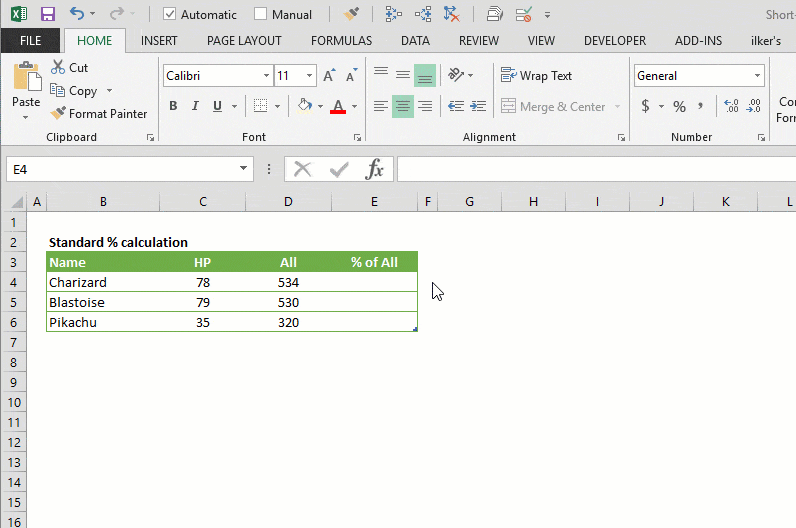
First, select the cell or cells you want to format as a percentage. Then, right-click and select “Format Cells.” In the Format Cells dialog box, select “Percentage” under the “Number” tab. You can also set the number of decimal places you want to display.
Using the “%” Symbol in a Formula or Function
Another way to calculate percentages in Excel is by using the “%” symbol in a formula or function. This method is useful when you need to perform calculations using percentages, such as finding the percentage increase or decrease between two numbers. Here’s an example:

To find the percentage increase between two numbers, subtract the old value from the new value and divide by the old value. Then, multiply the result by 100 and add the “%” symbol. For example, if the old value is 100 and the new value is 125, the percentage increase is (125-100)/100*100, which equals 25%.
Using the Percentage Formula
If you need to calculate a percentage of a total, you can use the percentage formula. For example, if you want to find what 20% of 500 is, you would enter =20%*500 in a cell. This will return the result of 100.
Calculating Percentage Change over Time
Calculating percentage change over time can be useful for tracking trends or growth rates. To do this in Excel, you can use the percentage change formula. For example, if you want to find the percentage change from January to February, you would enter =((February-January)/January)*100 in a cell.
Conclusion of How to Calculate Percentage Done in Excel
Calculating percentages in Excel can seem daunting at first, but with the right formulas and functions, it can be a simple and effective process. Remember to use the “percentages” number format to save time and reduce errors, and use the “%” symbol in formulas and functions to perform calculations using percentages. By following these steps, you’ll be calculating percentages in Excel like a pro in no time.
Question and Answer
How Do I Find the Percentage of a Total in Excel?
To find the percentage of a total in Excel, you can use the percentage formula. Simply enter =percentage*total in a cell, where “percentage” is the percentage value you want to find and “total” is the total value.
What Is the Percentage Increase Formula in Excel?
The percentage increase formula in Excel is (new-old)/old*100. Simply subtract the old value from the new value, divide by the old value, and multiply by 100 to get the percentage increase.
Can I Automatically Convert Numbers to Percentages in Excel?
Yes, you can automatically convert numbers to percentages in Excel by using the “percentages” number format. This will automatically convert the number into a percentage, saving time and reducing the chance of errors.
What Are Some Examples of Using Percentages in Excel?
Some examples of using percentages in Excel include calculating percentages of a total, finding the percentage increase or decrease between two numbers, and calculating percentage change over time.
Gallery
How To Find Percentage Between Two Numbers In Excel – ExcelDemy

Photo Credit by: bing.com / numbers decimal decrease exceldemy selecting
How To Calculate Percentage In Excel
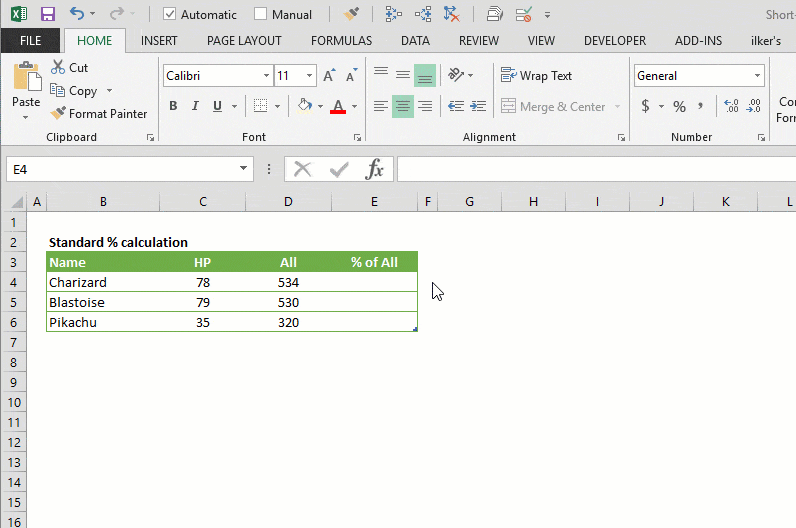
Photo Credit by: bing.com / percentage excel calculate calculation standard
How To Calculate Percentage Increase In Excel? | Step By Step Guide

Photo Credit by: bing.com / percentage increase
Best Formula Examples To Calculate Percentage In Excel
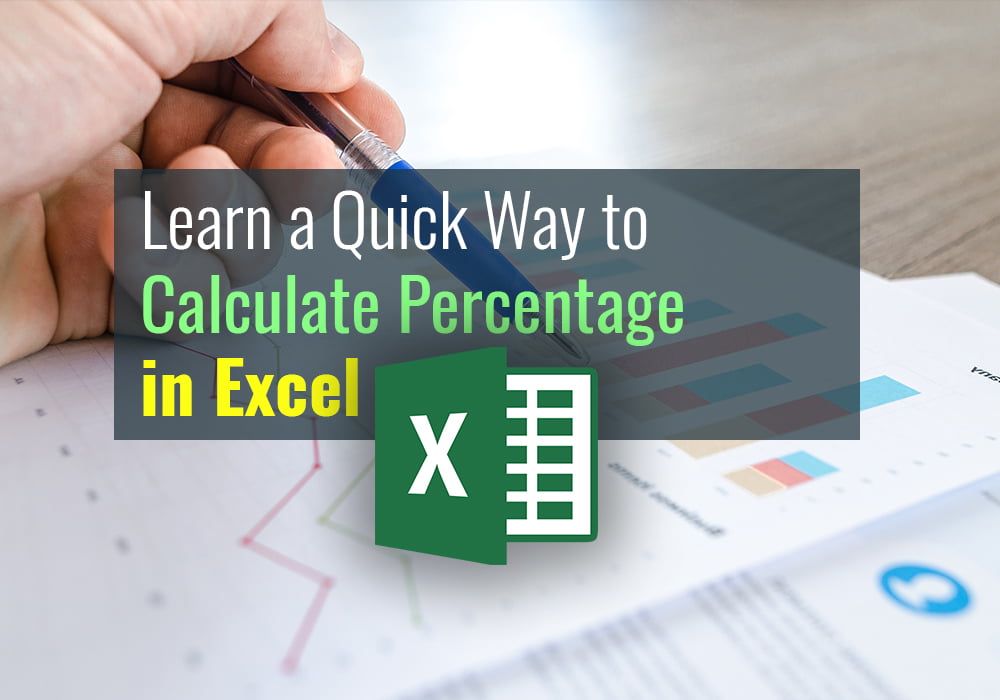
Photo Credit by: bing.com /
How To Find Percentage In Excel : Read This To Know How To Calculate
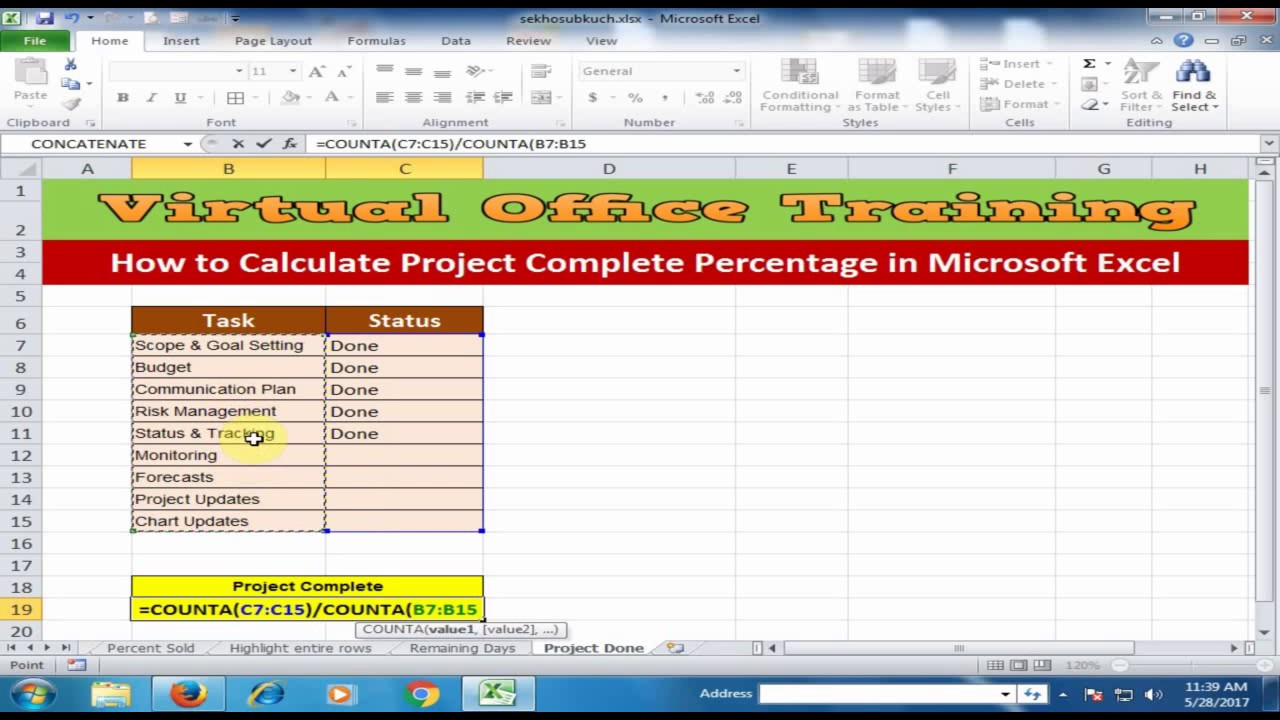
Photo Credit by: bing.com / percentage boobie