If you’re a regular user of Microsoft Excel, then you know that working with numbers is a basic task that you often encounter. Among these tasks is calculating percentages, which can be confusing and time-consuming if done manually. Fortunately, there are several techniques that you can use to calculate percentages in Excel quickly and easily.
Pain Points Related to Calculating Percentage in Excel
Many users struggle to calculate percentages in Excel. Some of the common difficulties include not knowing how to use the various calculation formulas, encountering errors, or spending too much time on the task. Additionally, there’s always the risk of making mistakes, especially when the data is extensive.
How to Calculate Percentage in Excel
There are several ways of calculating percentages in Excel, depending on what you need to achieve. One of the most common is the ‘%’ operator, which is quick and effective when working with small sets of data. You can also use formulas such as ‘SUMPRODUCT’ and ‘SUMIF,’ which come in handy when dealing with multiple values. Another simple technique is using the ‘Percentage’ button on the ‘Home’ tab, which automatically applies the formatting needed.
Summary of Main Points
In summary, calculating percentages in Excel is a vital task for anyone who works with numbers. Using the ‘%’ operator, ‘SUMPRODUCT,’ and ‘SUMIF’ formulas, and the ‘Percentage’ button can make the task easier and more efficient. Additionally, if you’re struggling with any of these techniques, there are many online resources you can use to gain a better understanding.
How to Calculate Percentage in Excel- A Personal Perspective
As a data analyst, calculating percentages is a routine task that I often encounter. Admittedly, I initially used the manual method, but I found it challenging to keep track of the calculations, especially when multitasking. However, after discovering the ‘%’ operator and other formulas like ‘SUMPRODUCT,’ which make the task more effortless, I can complete the job quickly and efficiently.
How to Calculate Percentage in Excel – Tips and Tricks
One useful technique when calculating percentages is using the ‘Percentages’ button on the ‘Home’ tab. By selecting the cells containing the data, you can quickly convert them into percentages. Additionally, when using the ‘SUMPRODUCT’ formula, the order in which you select the cells is crucial since it affects the final result. Finally, if you’re having trouble, familiarize yourself with the available resources online, such as tutorials and forums.
Understand the Mathematical Basis of Percentage Calculation
Percentage calculation is based on a simple formula, where we divide the part by the whole and multiply it by 100. Therefore, to calculate a percentage in Excel, you need to divide the number you’re interested in by the total, then multiply by 100. For instance, if you’re calculating a percentage increase, you can use the formula; % Increase = (New Value – Old Value)/ Old Value * 100.
Calculating Percentage Change Over Time
Calculating percentage change over time is a common task in finance and data analysis. One effective method is using the ‘YEARFRAC’ function, which calculates the fraction of a year between two dates. You can then use this result to calculate the percentage change. Additionally, the ‘LINEST’ function can help estimate the rate of change, given two sets of data points.
FAQs About Calculating Percentage in Excel
Q: What is the easiest way to calculate percentages in Excel?
A: The easiest way is to use the ‘%’ operator or the ‘Percentage’ button on the ‘Home’ tab of the Excel ribbon. By selecting the cell you want to convert and pressing either of these, you can convert the cell’s value to a percentage.
Q: Can I calculate a percentage change on Excel?
A: Yes, you can use formulas such as % Increase = (New Value – Old Value) / Old Value * 100, or use the ‘YEARFRAC’ function to calculate the fraction difference between two dates.
Q: What is the difference between ‘SUMPRODUCT’ and ‘SUMIF’ in Excel?
A: ‘SUMPRODUCT’ is a function that multiplies two or more sets of values and then adds up the result. On the other hand, ‘SUMIF’ only calculates the sum of values that meet a specific criterion.
Q: How can I visualize percentages in Excel?
A: You can use data visualization techniques such as pie charts or bar graphs to display percentages visually. Excel also has a variety of chart styles that you can use depending on the data you’re working with.
Conclusion of How to Calculate Percentage in Excel
Calculating percentages in Excel is a necessary task for anyone working with numbers. By using techniques such as the ‘%’ operator or formulae like ‘SUMPRODUCT’ and ‘SUMIF,’ you can quickly and efficiently calculate percentages. Always make sure to validate your calculations to avoid inaccuracies that may lead to poor decision making. With continuous practice comes mastery, and you’ll find that calculating percentages in Excel can become second nature to you.
Gallery
How To Add Percentages To Numbers In Excel (4 Easy Ways) – ExcelDemy

Photo Credit by: bing.com / percentages numbers formula calculate exceldemy
How To – Excel – DTC Divine Touch Computer Training School

Photo Credit by: bing.com / excel calculate cells percentage savings cost percentages formatting dialog within format box
Learn New Things: How To Calculate Percentage In Same Column In Excel
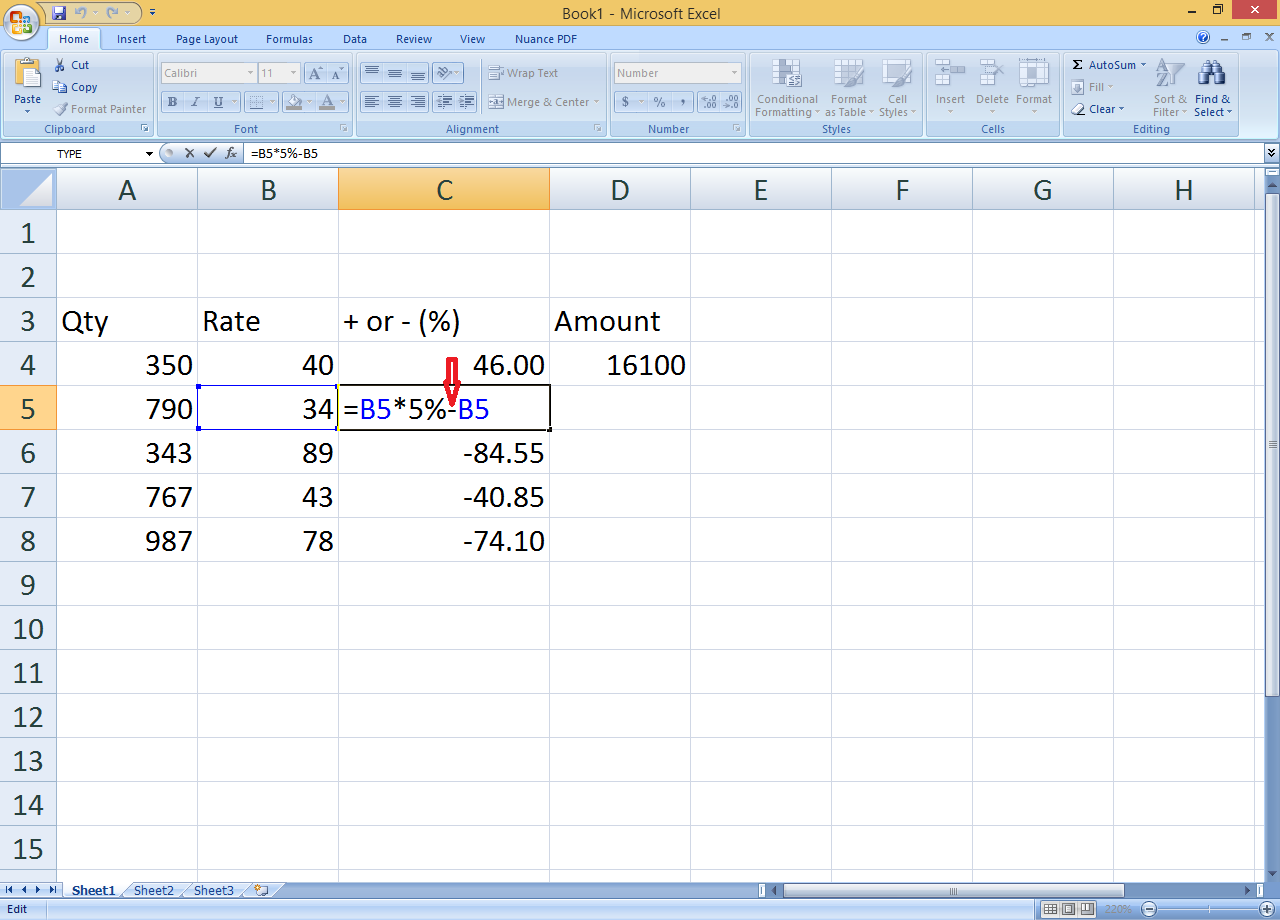
Photo Credit by: bing.com / percentage calculate excel same column formula learn things increase
Calculate Year Over Year Percentage Change In Excel (3 Easy Techniques)

Photo Credit by: bing.com / calculate yoy technique exceldemy
How To Calculate Grade Percentage In Excel (3 Easy Ways) – ExcelDemy

Photo Credit by: bing.com / percentage grade calculating exceldemy grading