If you’re interested in learning how to calculate percentage excel formula, you’ve come to the right place. This post will teach you everything you need to know about calculating percentages in Excel, with step-by-step instructions and helpful screenshots.
Excel is a powerful tool for managing data, but it can be intimidating for beginners. One common pain point when working with data is calculating percentages. It can be difficult to figure out the formula, especially if you’re dealing with a large dataset.
The good news is that calculating percentages in Excel is actually quite straightforward. All you need is a basic understanding of formulas and functions, and a little bit of practice.
Here’s a quick overview of the process of how to calculate percentage excel formula: First, you need to decide what you want to calculate the percentage of. This could be a total, a subtotal, or a specific value. Then, you need to determine the base value that you will be using to calculate the percentage. Finally, you can use a formula or function to calculate the percentage.
In summary, calculating percentages in Excel is a simple process that can save you time and effort when working with data. By following these steps, you’ll be able to easily calculate percentages in Excel for any dataset.
Understanding the Percentage Formula
The percentage formula is a basic mathematical calculation that involves dividing one number by another and then multiplying the result by 100 to express it as a percentage. The formula for calculating a percentage is:
Percentage = (Part / Whole) * 100
For example, if you want to calculate the percentage of students who passed a test, you would divide the number of students who passed by the total number of students who took the test, and then multiply that result by 100.
Here’s a personal experience that will hopefully help make this clearer: I was once tasked with calculating the percentage of customers who responded positively to a survey. The formula worked like a charm, and I was able to quickly and accurately generate the percentage for my report.
Using Formulas and Functions to Calculate Percentages in Excel
Excel offers several built-in formulas and functions that you can use to calculate percentages. One of the simplest is the percentage formula we just discussed. Another common formula is the “Percent Change” formula, which you can use to calculate the percentage of change between two values.
To use the Percent Change formula, you need to subtract the old value from the new value, divide that result by the old value, and then multiply the result by 100.
For more complex calculations, Excel offers a variety of functions that you can use, such as the SUM function, the COUNT function, and the AVERAGE function. These functions can be combined to create more advanced formulas that can help you calculate percentages for a range of different scenarios.
Calculating Percentages of Grand Totals
Another common scenario when working with data is calculating the percentage of a grand total. To do this, you can use the SUM function to add up all of the values in your dataset, and then divide each individual value by the total to get the percentage.
For example, if you want to calculate the percentage of sales for each product in a dataset, you would first use the SUM function to get the total sales for all products. Then, you would divide the sales for each individual product by the total sales, and multiply the result by 100 to express it as a percentage.
Calculating Percentage Increase or Decrease
Another way to use percentages in Excel is to calculate how much a value has increased or decreased over time. To do this, you can use the “Percentage Change” formula we discussed earlier.
For example, if you want to calculate the percentage increase in sales from one year to the next, you would subtract the sales from the previous year from the sales in the current year, divide that result by the sales from the previous year, and then multiply the result by 100 to express it as a percentage.
Common Questions about How to Calculate Percentage Excel Formula
1. What is the formula for calculating percentages in Excel?
The formula for calculating percentages in Excel is (Part / Whole) * 100.
2. How do I calculate a percentage increase in Excel?
To calculate a percentage increase in Excel, use the “Percentage Change” formula, which is (New Value – Old Value) / Old Value * 100.
3. How do I calculate a percentage decrease in Excel?
To calculate a percentage decrease in Excel, use the “Percentage Change” formula, which is (Old Value – New Value) / Old Value * 100.
4. How do I calculate the percentage of a grand total in Excel?
To calculate the percentage of a grand total in Excel, divide each individual value by the total, and then multiply the result by 100 to express it as a percentage.
Conclusion of How to Calculate Percentage Excel Formula
In summary, calculating percentages in Excel is an important skill that can save you time and effort when working with data. Whether you need to calculate the percentage of a total, the percentage increase or decrease between two values, or the percentage of a grand total, Excel has built-in formulas and functions that can help you get the job done quickly and accurately.
Gallery
Calculate Year Over Year Percentage Change In Excel (3 Easy Techniques)

Photo Credit by: bing.com / calculate yoy technique exceldemy
Excel Formula To Calculate Percentage Of Grand Total (4 Easy Ways)

Photo Credit by: bing.com / decimal commands
Learn New Things: How To Calculate Percentage In Same Column In Excel
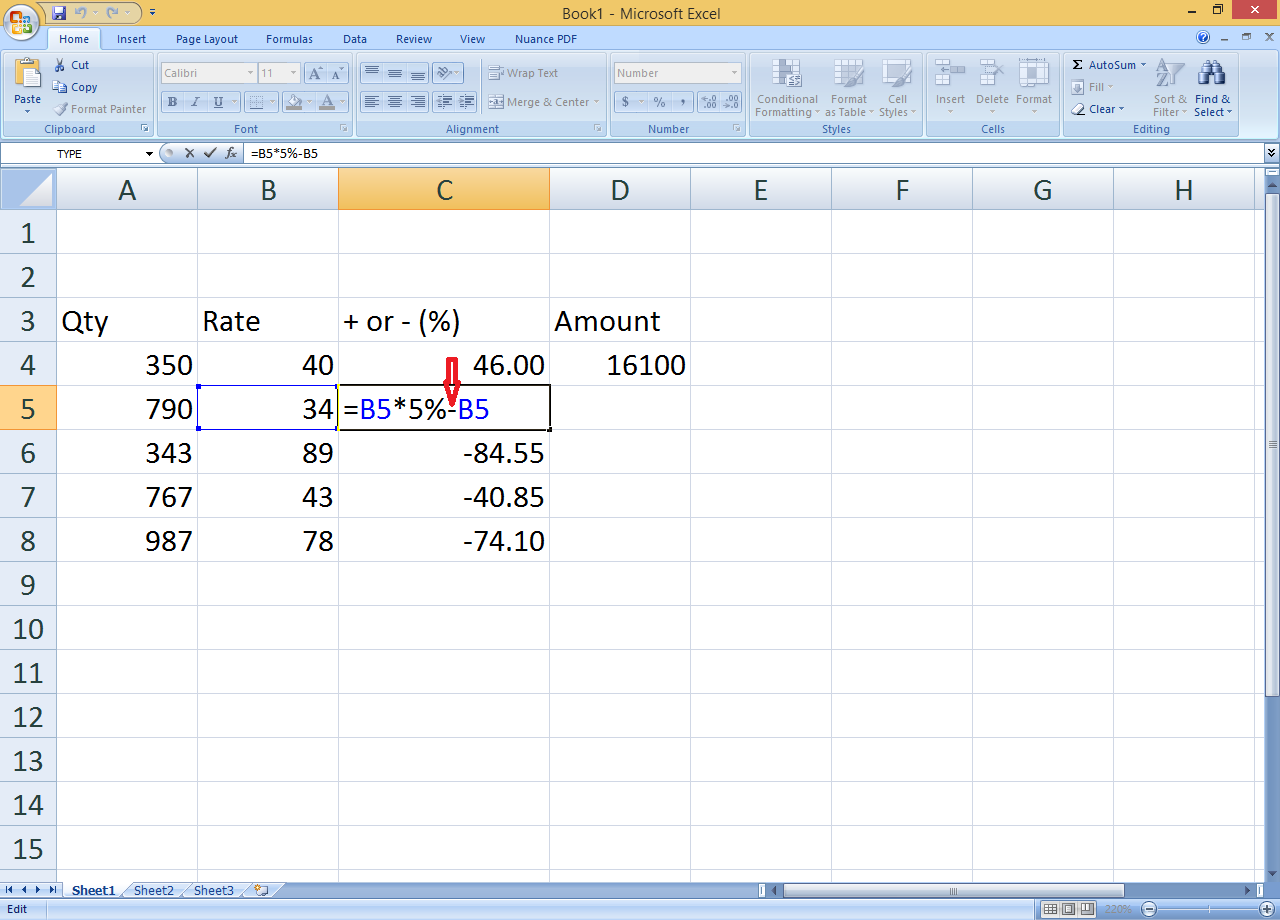
Photo Credit by: bing.com / percentage calculate excel same column formula learn things increase
How To Add Percentages To Numbers In Excel (4 Easy Ways) – ExcelDemy

Photo Credit by: bing.com / percentages calculate exceldemy formulas
How To Calculate Grade Percentage In Excel (3 Easy Ways) – ExcelDemy

Photo Credit by: bing.com / percentage grade calculating exceldemy grading