Are you struggling with how to calculate percentage formula in Excel? Look no further! In this article, we’ll cover everything you need to know about calculating percentages in Excel, including formulas and helpful tips. So, whether you’re a beginner or an experienced user, read on to learn more.
When it comes to calculating percentages in Excel, there can be a lot of confusion and frustration. Many users struggle with finding the right formula or getting the correct results. This process can be time-consuming and overwhelming, especially if you’re working with large amounts of data. However, understanding how to calculate percentages in Excel is essential for budgeting, financial analysis, and data management.
The formula for calculating percentages in Excel is relatively simple. You can use either a basic formula or a built-in function. To create a basic percentage formula, you need to divide the part by the whole and multiply by 100. For example, to calculate 20% of 500, you would use the formula =20%*500. Alternatively, you can use a built-in function such as the “PERCENTAGE” or “PERCENTILE” function, which can calculate percentages and percentiles based on your data.
In summary, calculating percentages in Excel may seem challenging at first, but once you understand the formulas and functions, it can be relatively easy. By using the right tools, you can save time and effort when working with data. Here are some helpful tips to keep in mind:
Understanding the Basics
When calculating percentages in Excel, it’s essential to understand the fundamental principles of percentages. For example, 10% is the same as 0.1, and 100% is the same as 1. Also, keep in mind that percentages are relative to a whole, so always use a denominator when calculating.
Use Formulas and Built-in Functions
Excel has several built-in formulas and functions that can help you calculate percentages quickly and accurately. Experiment with different options to find the best method for your data.
Formatting and Style
It’s essential to format your data correctly to ensure accurate results. Use consistent formatting and style throughout your spreadsheets, and make sure to double-check your work for errors.
Rounding and Decimal Places
Always consider how many decimal places you need in your calculations. Depending on your data, you may need to round your results to a specific number of decimal places or use the “ROUND” function to automatically round your calculations.
Further Resources
There are many online resources available to help you learn more about calculating percentages in Excel. Consider taking an online course or reading Excel blogs to stay up to date on the latest tips and tricks. With a little practice and patience, mastering how to calculate percentages in Excel is within reach!
Question and Answer
Q: How do I calculate percentage change in Excel?
A: To calculate percentage change in Excel, you need to compare two values and find the difference between them. Then, divide the difference by the original value and multiply by 100. For example, if you want to calculate percentage change between values of 500 and 600, the formula would be (600-500)/500*100=20%.
Q: Can Excel automatically calculate percentages for me?
A: Yes, Excel has several built-in percentage functions and formatting options that can calculate percentages and display them in various formats.
Q: How do I calculate a percentage of a total?
A: To calculate a percentage of a total, divide the part by the whole and multiply by 100. For example, if you want to calculate what percentage of 200 is 50, the formula would be 50/200*100=25%.
Q: How do I show percentages in Excel?
A: To display percentages in Excel, you can use the “PERCENTAGE” formatting option or the “NUMBER” formatting option with a percentage symbol. You can also use the “TEXT” function to convert numbers to text with a percentage symbol.
Conclusion of how to calculate percentage formula in excel
In conclusion, we hope this article has helped demystify how to calculate percentage formula in Excel. Whether you’re a beginner or an experienced user, understanding the basics of calculating percentages in Excel is essential for efficient data management and financial analysis. Remember to experiment with built-in functions and formatting options, stay consistent with your formatting and style, and double-check your work for errors. With these tips and tricks, you’ll be well on your way to mastering how to calculate percentages in Excel.
Gallery
Learn New Things: How To Calculate Percentage In Same Column In Excel
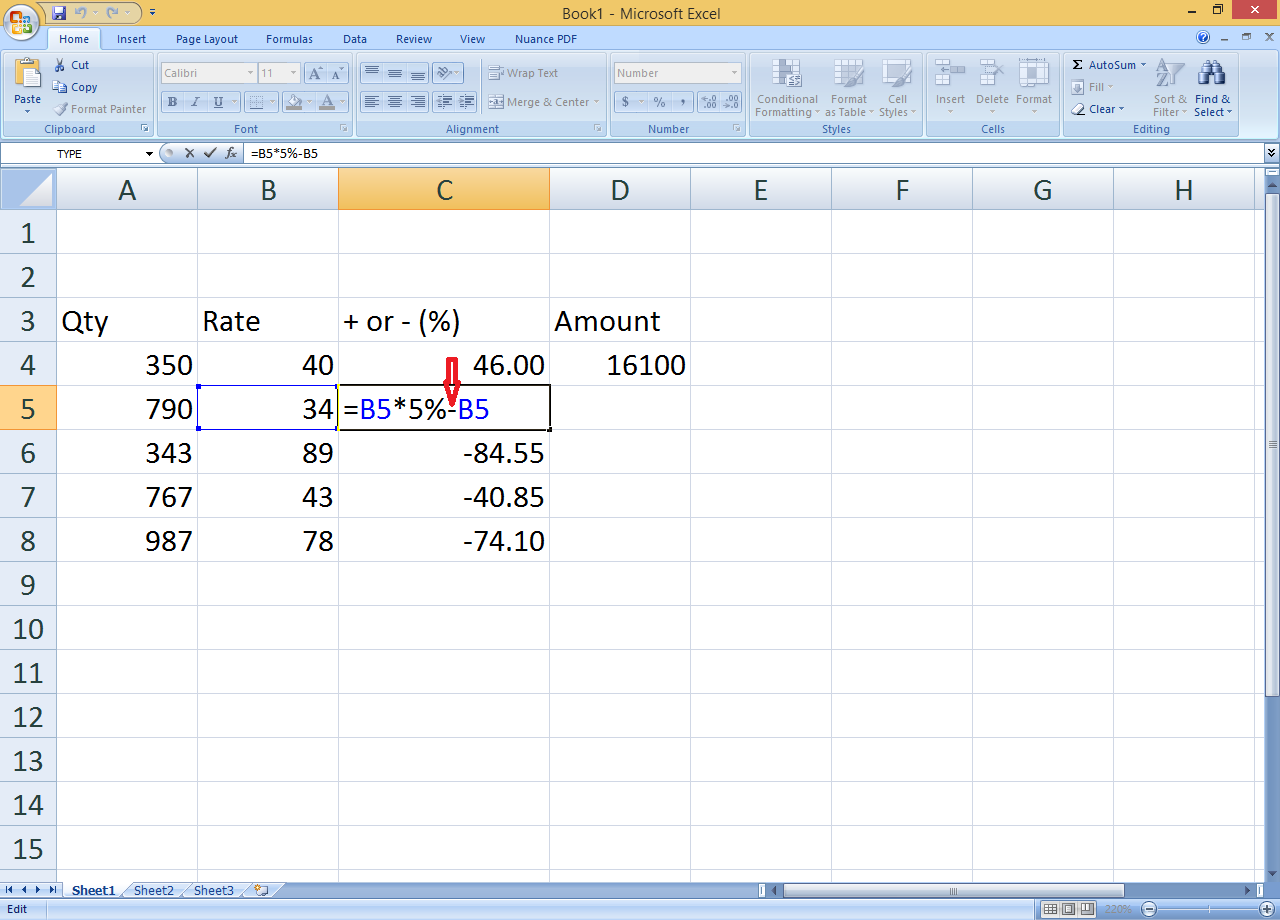
Photo Credit by: bing.com / percentage calculate excel same column formula learn things increase
How To Add Percentages To Numbers In Excel (4 Easy Ways) – ExcelDemy

Photo Credit by: bing.com / percentages calculate exceldemy formulas
Excel Formula To Calculate Percentage Of Grand Total (4 Easy Ways)

Photo Credit by: bing.com / decimal commands
Calculate Year Over Year Percentage Change In Excel (3 Easy Techniques)

Photo Credit by: bing.com / calculate yoy technique exceldemy
How To Calculate Grade Percentage In Excel (3 Easy Ways) – ExcelDemy

Photo Credit by: bing.com / calculating exceldemy grading subject specific