Have you ever needed to calculate percentage in Google Sheets but not known how? It can be frustrating to struggle with something that seems so simple. But fear not, with a few easy steps, you can become a pro at calculating percentages in Google Sheets.
Calculating percentages in Google Sheets is a common task for anyone working with data. It’s often used to calculate growth rates, percentages of change, and to track progress over time. But without an understanding of how to do it properly, it can be easy to make mistakes or spend a lot of time manually calculating values.
To calculate percentage in Google Sheets, follow these simple steps:
Calculating Percentage in Google Sheets
First, select the cell where you want to display the percentage. Then, type in the “=” symbol to start a formula. Next, select the cell that contains the number you want to use as the base for your percentage calculation. Then, type in the “/” symbol, which represents division. Finally, type in the total number you want to use as the denominator for your calculation. Hit enter, and your percentage value will be displayed in the cell.
It’s important to note that when you’re performing percentage calculations in Google Sheets, you should format your cells as percentages. To do this, select the cell or range of cells you want to format, then click “Format” in the menu bar. From there, select “Number” and then “Percent.”
Using the TO_PERCENT Function
If you’re dealing with a lot of percentage calculations in Google Sheets, you might want to use the TO_PERCENT function. This function automatically converts a decimal value to a percentage, so you don’t have to manually format your cells each time. To use the TO_PERCENT function, simply enter “=TO_PERCENT” followed by the cell reference to the decimal value you want to convert.
Using the Query Function to Calculate Percentages
If you’re working with a large dataset in Google Sheets, the Query function can be a powerful tool for calculating percentages. The Query function allows you to filter, sort, and analyze data in a variety of ways, and it can make percentage calculations much easier.
Using Conditional Formatting for Percentages
Conditional formatting is another helpful tool for working with percentages in Google Sheets. You can use conditional formatting to highlight cells that meet certain criteria, such as cells that contain values above or below a certain threshold, or cells that contain a certain percentage value.
Conclusion
In conclusion, calculating percentage in Google Sheets is a simple task that anyone can learn to do. With a basic understanding of formulas and functions, you can quickly and easily calculate percentages, track progress, and analyze data in a variety of ways. So the next time you’re working with data in Google Sheets, don’t be intimidated by percentage calculations – with these tips, you’ll be a pro in no time!
Question and Answer
Q: How do I calculate a percentage increase in Google Sheets?
A: To calculate a percentage increase in Google Sheets, subtract the original value from the new value, divide that result by the original value, and then multiply by 100. For example, if your original value is 50 and your new value is 75, the percentage increase would be: (75-50)/50 * 100 = 50%.
Q: How do I calculate a percentage decrease in Google Sheets?
A: To calculate a percentage decrease in Google Sheets, subtract the new value from the original value, divide that result by the original value, and then multiply by 100. For example, if your original value is 75 and your new value is 50, the percentage decrease would be: (75-50)/75 * 100 = 33.33%.
Q: Can I calculate percentages using multiple cells in Google Sheets?
A: Yes, you can calculate percentages using multiple cells in Google Sheets. Simply select the cells you want to use as the base and divide by the total number you want to use as the denominator.
Q: What are some common mistakes to avoid when calculating percentages in Google Sheets?
A: One common mistake is forgetting to format your cells as percentages. Another is not properly selecting the cells you want to use as the base and denominator for your calculation. Finally, be sure to double-check your formulas to make sure you’re dividing the correct values and getting the result you expect.
Gallery
How To Calculate Percentage In Google Sheets (+ Screenshot)
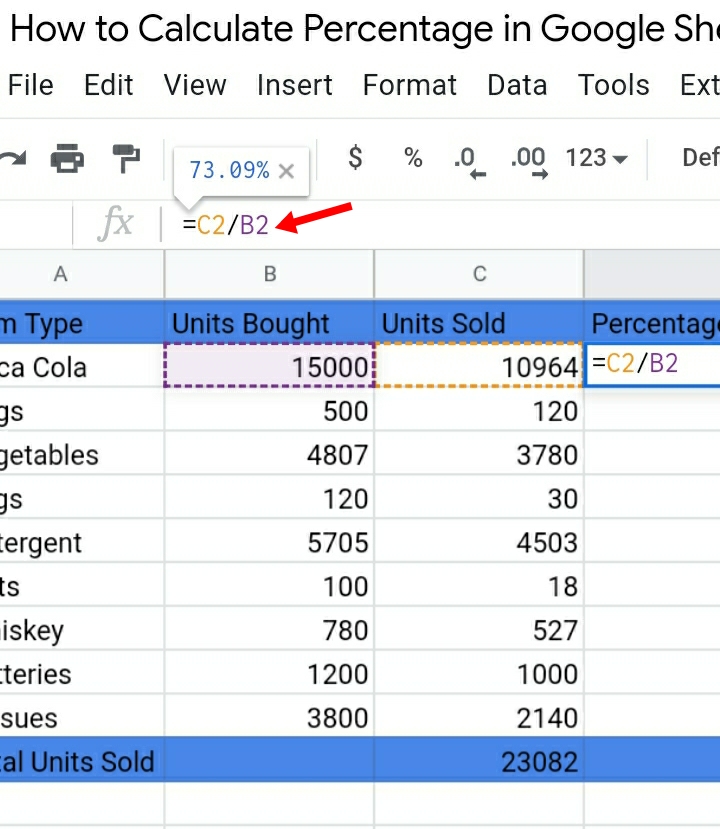
Photo Credit by: bing.com /
How To Use TO_PERCENT Function In Google Sheets [2020] – Sheetaki
![How to Use TO_PERCENT Function in Google Sheets [2020] - Sheetaki](https://sheetaki.com/wp-content/uploads/2020/11/3-768x331.png)
Photo Credit by: bing.com / percent sheetaki
How To Calculate Percentage In Google Sheets – Spreadsheet Point
![]()
Photo Credit by: bing.com / percentage calculate sheets google formula over find
How To Calculate Percentage In Google Sheets (+ Screenshot)
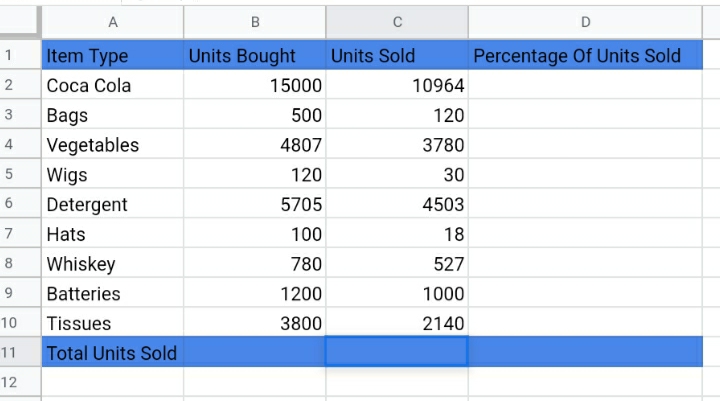
Photo Credit by: bing.com /
Google Sheets Calculate Percentage : How To Create Percentage Progress

Photo Credit by: bing.com / infoinspired