Have you ever struggled with calculating percentages in Excel? Whether you’re working on a business report, financial statement, or personal budget, knowing how to calculate percentages in Excel is a must. In this article, we’ll discuss the ins and outs of calculating percentage in Excel formula.
Working with formulas in Excel can be daunting, especially for those who are new to it. You may be wondering where to start, what formula to use, and how to make sure your results are correct. These are common pain points for anyone looking to learn how to calculate percentage in Excel formula.
Calculating percentage in Excel formula is a necessary skill for anyone who needs to analyze and interpret data. It allows you to compare values, track trends, and make informed decisions. In its simplest form, calculating percentage in Excel formula involves dividing one number by another and multiplying the result by 100 to get a percentage.
In summary, calculating percentage in Excel formula involves dividing one number by another and multiplying the result by 100 to get a percentage. There are various ways to do this in Excel, each with its own benefits and drawbacks. Some of the most common ways are through the use of the percent style, the percentage function, and simple division.
Understanding the Percent Style
The percent style is a convenient way to format numbers as percentages in Excel. It works by multiplying the value by 100 and adding a percentage sign. This is useful for those who only need to display the percentage value, but don’t need to use it in further calculations. To use the percent style, you simply need to select the cells you want to format and choose the percent option from the number formatting menu.
For example, let’s say you have a column of numbers representing sales figures. To display these values as percentages, you can select the cells and use the percent style. This will automatically transform the numbers into percentages, making it easier to read and analyze the data.
Using the Percentage Function
The percentage function is another way to calculate percentages in Excel. It allows you to find the percentage of a given number in a simple and efficient way. To use the percentage function, you simply need to divide the number you want to find the percentage of by the total amount and multiply the result by 100. The formula for this is: =number/total*100%
For example, let’s say you have a total sales figure of $100,000 and you want to know what percentage of the total is contributed by a particular department. If the department generated $20,000 in sales, you can use the percentage function to find the percentage of the total: =$20,000/$100,000*100%. The result will be 20%, indicating that the department contributed 20% of the total sales figure.
Simple Division
Simple division is perhaps the most straightforward way to calculate percentages in Excel. It involves dividing one number by another and multiplying the result by 100. This method is useful when you only need to calculate a single percentage and don’t require a formula to be repeated for multiple cells.
For example, let’s say you have a list of grades for a class and you want to know what percentage of students received an A. If there were 10 students in the class and 3 received an A, you can use simple division to find the percentage: 3/10*100%. The result will be 30%, indicating that 30% of the students received an A.
FAQs About How to Calculate Percentage in Excel Formula
Q: Can I use conditional formatting to highlight cells with percentages?
A: Yes, you can use conditional formatting to highlight cells with percentages. This allows you to quickly identify cells that meet certain criteria, such as cells with a value above or below a specific threshold. To do this, select the cells you want to highlight, go to the conditional formatting menu, and choose the rule that best fits your needs.
Q: Can I use the percentage function to find the percentage change between two values?
A: Yes, you can use the percentage function to find the percentage change between two values. To do this, you need to find the difference between the two values, divide the difference by the original value, and multiply the result by 100. The formula for this is: =(new value-old value)/old value*100%
Q: Can I use Excel to calculate the percentage of a specific category in a data set?
A: Yes, you can use Excel to calculate the percentage of a specific category in a data set. To do this, you need to first calculate the total amount for the category, and then divide that number by the total amount for the data set. Once you have the percentage, you can use it to compare the category to other categories, or to track changes over time.
Q: What’s the easiest way to calculate a percentage in Excel?
A: The easiest way to calculate a percentage in Excel depends on your specific needs. If you only need to display a percentage value, the percent style may be the best option. If you need to calculate percentages for multiple cells, the percentage function may be more efficient. And if you only need to calculate a single percentage, simple division is likely the quickest and simplest option.
Conclusion of How to Calculate Percentage in Excel Formula
Knowing how to calculate percentage in Excel formula is essential for anyone who wants to analyze data and make informed decisions. There are various methods for calculating percentages in Excel, each with its own benefits and drawbacks. By understanding the basics of calculating percentage in Excel formula, you can save time, reduce errors, and make your data more accessible and meaningful.
Gallery
Learn New Things: How To Calculate Percentage In Same Column In Excel
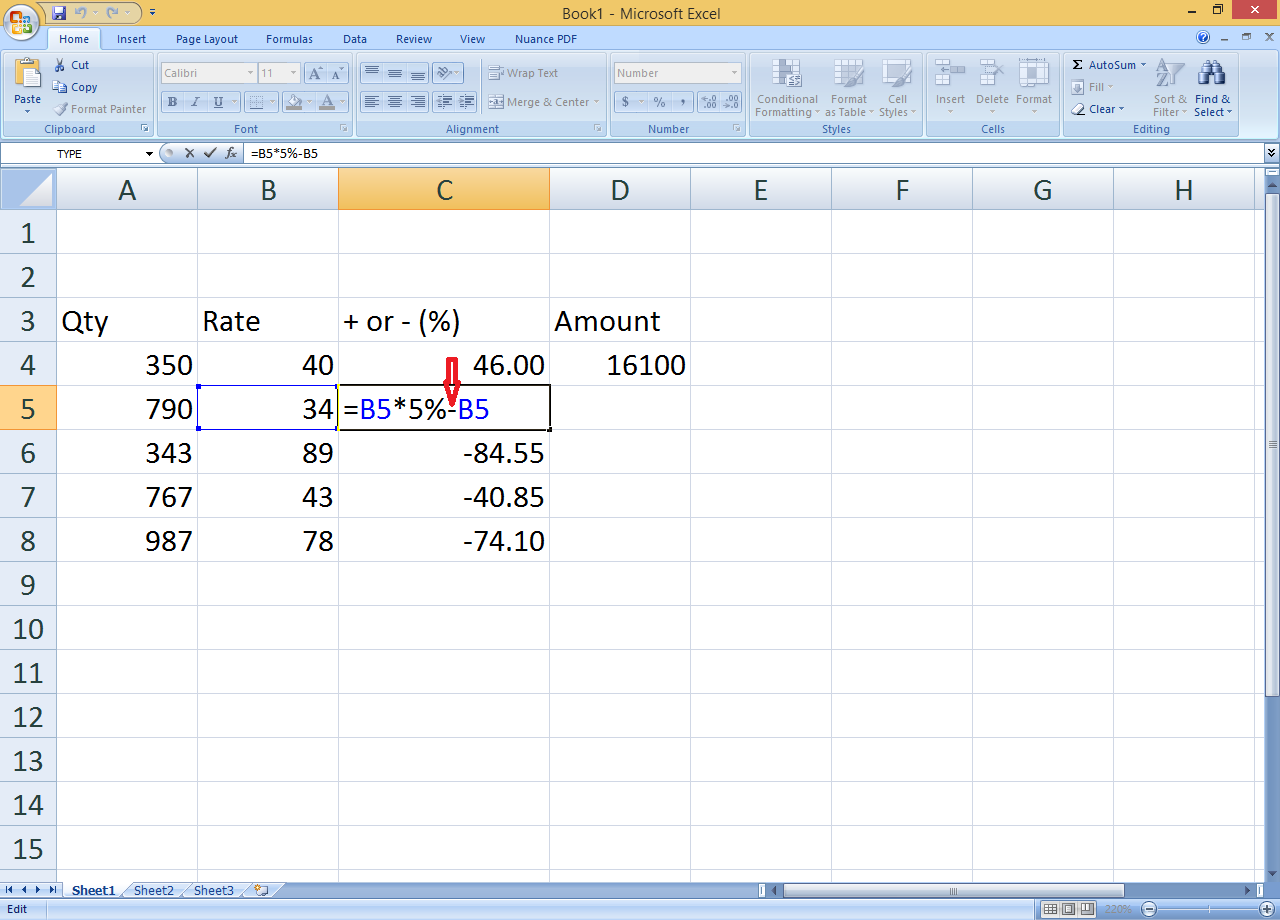
Photo Credit by: bing.com / percentage calculate excel same column formula learn things increase
How To Calculate Grade Percentage In Excel (3 Easy Ways) – ExcelDemy

Photo Credit by: bing.com / percentage grade calculating exceldemy grading
Excel Formula To Calculate Percentage Of Grand Total (4 Easy Ways)

Photo Credit by: bing.com / decimal commands
How To Calculate Percentage In Excel Using Excel Formula?
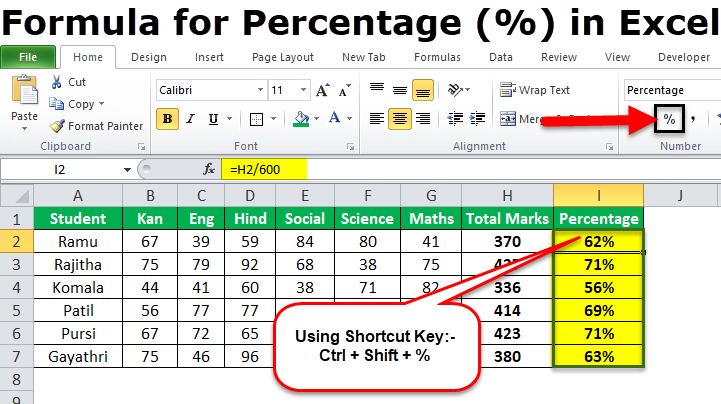
Photo Credit by: bing.com / vlookup percent percentages necteo
How To Add Percentages To Numbers In Excel (4 Easy Ways) – ExcelDemy

Photo Credit by: bing.com / percentages calculate exceldemy formulas