If you’re an Excel user, you might have come across pivot tables and wondered how to calculate percentage in pivot table. It’s a powerful feature that can help you analyze large data sets and gain insights into your business operations. In this post, we’ll look at how to calculate percentage in pivot table and related keywords in detail.
Working with pivot tables can be overwhelming, especially for beginners. It requires a lot of practice and patience to master the skill. However, one of the most frustrating things about pivot tables is calculating percentages. It can be time-consuming and prone to errors, especially if you don’t know where to start.
Calculating percentages in pivot tables is fairly straightforward. You need to use the value field settings to calculate the percentage of the total. Here’s how:
First, select the cells you want to calculate the percentage for. Then, click on the “Value Field Settings” in the Pivot Table Fields panel. Next, choose the “Show Values As” tab and select “% of Grand Total”. Finally, click “OK” to apply the changes.
In summary, calculating percentage in pivot table involves using the “Value Field Settings” and “Show Values As” tab to get the desired result. This can help you perform in-depth analysis of your data and see trends and patterns that you might have missed otherwise.
How to Calculate Percentage in Pivot Table: A Personal Experience
When I first started using pivot tables, calculating percentages was a nightmare. I spent hours trying to figure out the right formula and ended up making countless errors. That’s when I stumbled upon the “Show Values As” tab, and my life changed.
Using the “Show Values As” tab, I was able to quickly calculate percentages and gain insights into my business operations. I could see which products were performing well and which ones needed improvement. It saved me a lot of time and effort and gave me the confidence to work with pivot tables more often.
How to Calculate Percentage in Pivot Table: Advanced Techniques
If you’re looking to take your pivot table skills to the next level, there are several advanced techniques you can try. For example, you can use calculated fields to create custom calculations based on your needs. You can also use slicers to filter your data more efficiently and make your pivot tables more interactive.
Calculated Fields
Calculated fields allow you to create custom calculations based on the values in your pivot table. For example, you can create a calculated field that calculates the profit margin for each product. To create a calculated field, click on the “Value Field Settings” and choose “Calculated Field.” Enter a name for your field and the formula you want to use. Finally, click “OK” to apply the changes.
Slicers
Slicers are a great way to filter your data more efficiently and make your pivot tables more interactive. You can use slicers to filter your data by product, region, or any other category in your data set. To add a slicer, click on the “Insert Slicer” button in the “Options” tab. Then, choose the category you want to filter by and click “OK.”
How to Calculate Percentage in Pivot Table: Frequently Asked Questions
Q: Can I calculate percentages for multiple columns in a pivot table?
A: Yes, you can calculate percentages for multiple columns in a pivot table. Simply select the columns you want to calculate the percentage for and apply the changes using the “Value Field Settings” and “Show Values As” tab.
Q: Can I change the format of the percentage calculation in a pivot table?
A: Yes, you can change the format of the percentage calculation in a pivot table. Simply right-click on the pivot table and choose “Number Format.” Then, choose the format you want to apply for the percentage calculation.
Q: How can I change the decimal places for the percentage calculation in a pivot table?
A: You can change the decimal places for the percentage calculation in a pivot table by using the “Value Field Settings” and “Number Format” tab. Simply choose the number of decimal places you want to display for the percentage calculation.
Q: Can I use conditional formatting to highlight cells in a pivot table with specific percentages?
A: Yes, you can use conditional formatting to highlight cells in a pivot table with specific percentages. Simply select the cells you want to apply the conditional formatting to and choose the rule you want to apply under the “Conditional Formatting” tab.
Conclusion of How to Calculate Percentage in Pivot Table
In conclusion, calculating percentage in pivot table is a powerful feature that can help you analyze large data sets and gain insights into your business operations. By using the “Value Field Settings” and “Show Values As” tab, you can easily calculate percentages and see trends and patterns that can help you make better decisions. With a little practice and patience, you can master the art of pivot tables and take your Excel skills to the next level.
Gallery
How To Show Percentage Of Total In An Excel PivotTable | Pryor Learning
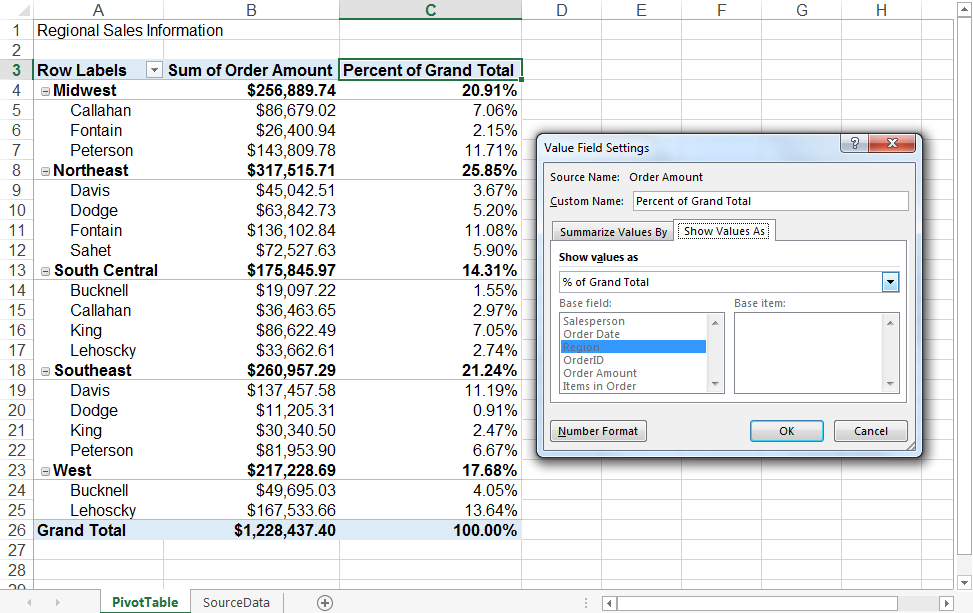
Photo Credit by: bing.com / pivottable percentages
Excel Formula To Calculate Percentage Of Grand Total In Pivot Table
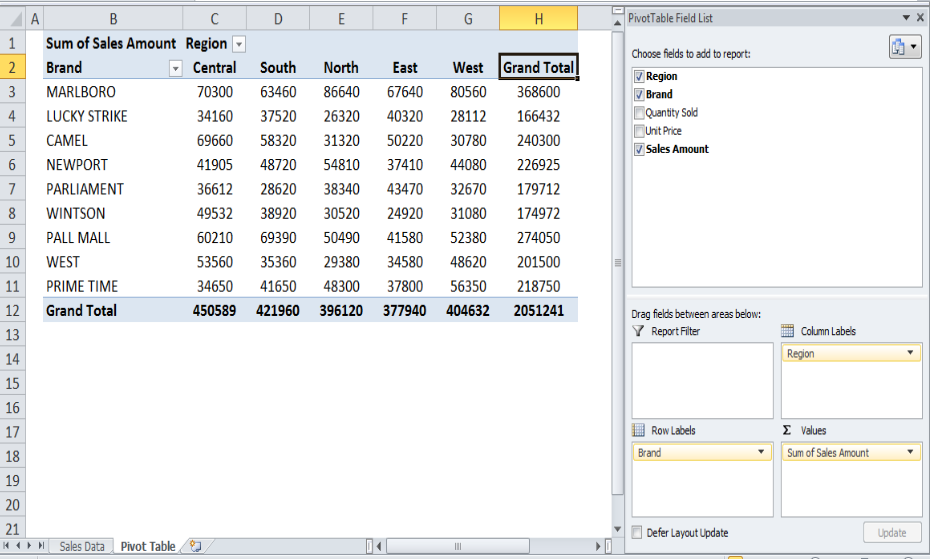
Photo Credit by: bing.com / pivot percentage excel percentages
The Procedure For Calculating A Percentage In A Pivot Table | Excelchat

Photo Credit by: bing.com / pivot table percentage calculating calculated excel procedure fields limitation when
Pivot Table: Pivot Table Basics – Calculated Fields
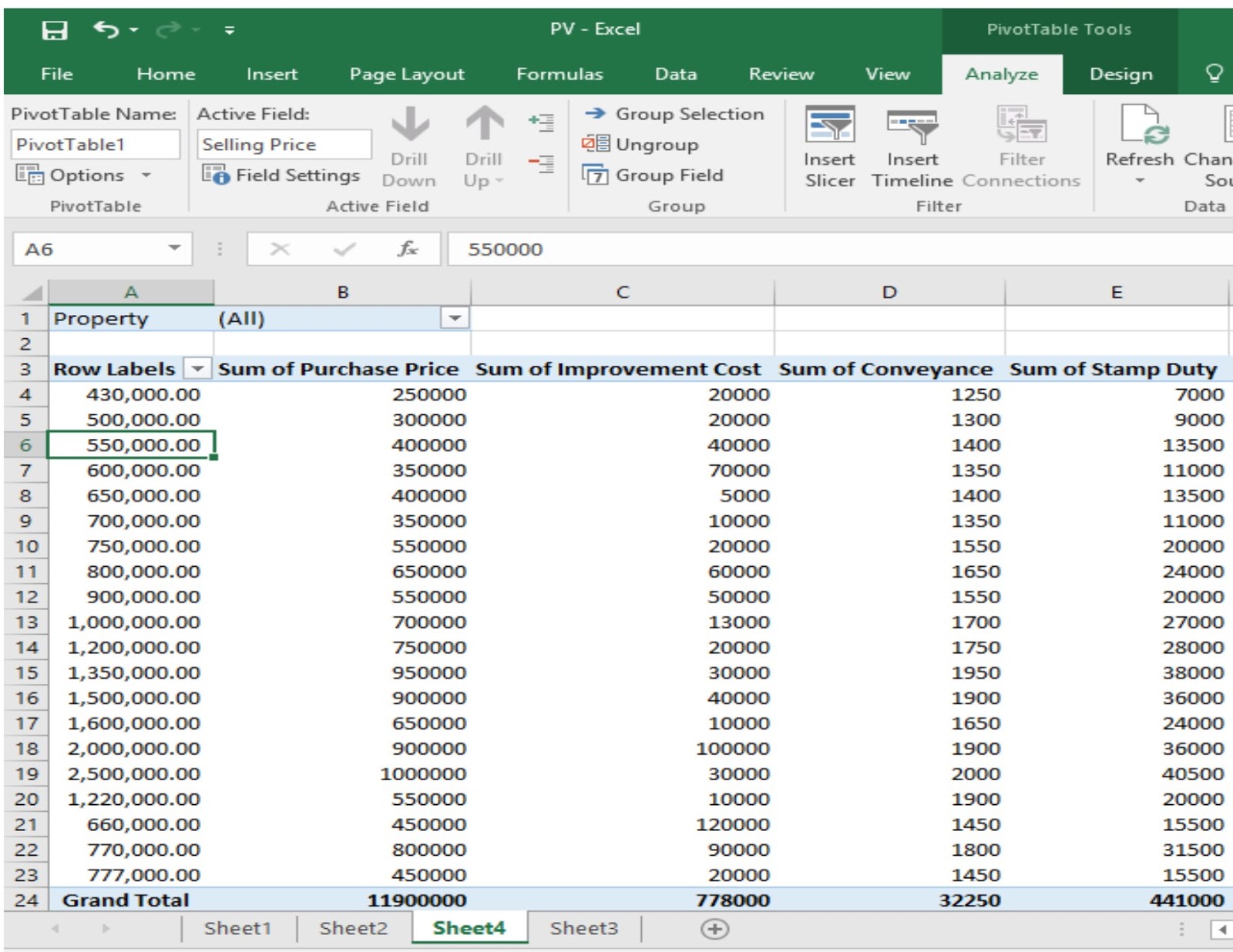
Photo Credit by: bing.com / pivot calculated profit
Pivot Table Count With Percentage | Exceljet

Photo Credit by: bing.com /