Are you struggling to calculate percentage increase in Excel? Don’t worry; you’re not alone. Many Excel users find it challenging to calculate percentage increase in Excel accurately. But with the right tools and knowledge, you can master this essential Excel function in no time.
Whether you’re a student, business owner, or working professional, you’ll likely encounter situations where you need to calculate percentage increases in Excel. However, the process can be daunting, especially if you’re not familiar with Excel formulas and functions. But fear not – this blog post will guide you through the process of calculating percentage increase in Excel quickly and easily.
Answering the Target of How to Calculate Percentage Increase in Excel
To calculate the percentage increase between two numbers in Excel, you need to follow a simple formula. First, subtract the old value from the new value, then divide the result by the old value. Finally, multiply that result by 100 to get the percentage increase. The formula looks like this: (New Value – Old Value) / Old Value * 100%.
For example, suppose you want to calculate the percentage increase between an old value of 100 and a new value of 150. In that case, the calculation would be as follows:

As you can see, the percentage increase between these two numbers is 50%.
Summary of Main Points
In summary, to calculate percentage increase in Excel, you need to follow a simple formula. Subtract the old value from the new value, then divide the result by the old value. Finally, multiply that result by 100 to get the percentage increase.
Personal Experience with How to Calculate Percentage Increase in Excel
When I first started using Excel, I struggled to understand how to calculate percentage increase. It seemed like a complicated process, and I wasn’t sure where to start. But after some research and practice, I quickly mastered the formula and now use it regularly in my work as a data analyst.
One thing I’ve learned is that it’s essential to be precise when entering data into Excel. Even the smallest mistakes can throw off your calculations and lead to inaccurate results. That’s why it’s always a good idea to double-check your data entry and formulas before finalizing your work.
Using Formulas to Calculate Percentage Increase Over Multiple Periods
Calculating percentage increase over multiple periods is a bit more complex than calculating the percentage increase between two numbers. To do this, you need to use compound interest formulas.
Compound interest is a financial concept that refers to interest earned on the principal balance and any accumulated interest from previous periods. In Excel, you can use the CUMIPMT and FV functions to calculate compound interest.
Calculate Percentage Increase Over Multiple Periods with CUMIPMT
The CUMIPMT function calculates cumulative interest paid over a specific number of periods. To use this function for percentage increase calculations, follow these steps:
- Enter the initial balance or value (which will be the old value).
- Enter the number of periods for which you want to calculate the percentage increase.
- Enter the interest rate per period.
- Enter the payment made each period (which can be zero if there are no payments).
- Enter the period for which you want to calculate the percentage increase (which will be the last period).
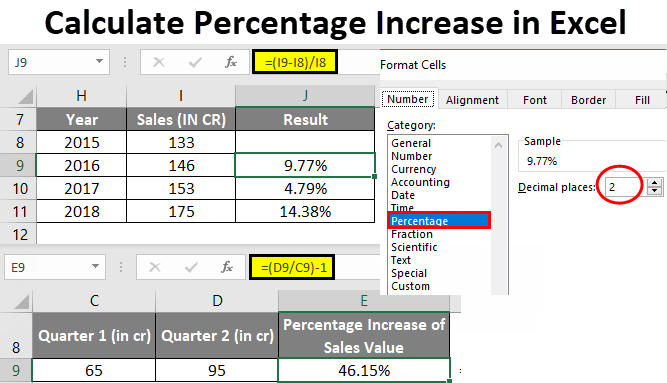
As you can see in the example above, the CUMIMPT function calculates the total interest paid over six periods. We can use this result to calculate the percentage increase over six periods by dividing the interest amount by the initial value and multiplying by 100.
Calculate Percentage Increase Over Multiple Periods with FV
The FV function calculates the future value of an investment based on a series of periodic payments and a constant interest rate. To use this function for percentage increase calculations, follow these steps:
- Enter the initial balance or value (which will be the old value).
- Enter the interest rate per period.
- Enter the payment made each period (which can be zero if there are no payments).
- Enter the total number of periods.

In this example, the FV function calculates the future value of an investment over six periods. We can use this result to calculate the percentage increase over six periods by subtracting the initial value from the future value, dividing by the initial value, and multiplying by 100.
Question and Answer
Q: Can I use a formula to calculate percentage decrease in Excel?
A: Yes, the formula for calculating percentage decrease is similar to the formula for calculating percentage increase. Simply subtract the new value from the old value, divide the result by the old value, and multiply by 100.
Q: Can I calculate percentage increase for more than two numbers?
A: Yes, you can use the same formula to calculate percentage increase for more than two numbers. Simply subtract the old value from each new value, divide the result by the old value, and multiply by 100. Then, add up all the percentage increases to get the total percentage increase.
Q: Can I use Excel to calculate compound interest?
A: Yes, Excel has built-in functions for calculating compound interest. You can use the CUMIPMT and FV functions, as described above, to calculate compound interest and percentage increase over multiple periods.
Q: What is the best way to avoid errors when calculating percentage increase in Excel?
A: The best way to avoid errors when calculating percentage increase in Excel is to double-check your data entry and formulas. Make sure you entered all the data correctly and that your formulas are referencing the correct cells. Also, be sure to use parentheses to indicate the order of operations, especially when you’re working with more complex formulas.
Conclusion of How to Calculate Percentage Increase in Excel
Calculating percentage increase in Excel may seem challenging at first, but with the right tools and knowledge, you can master this essential Excel function in no time. By following the formulas and examples outlined in this blog post, you’ll be able to calculate percentage increases accurately and efficiently for all your data needs. Remember to always double-check your data and formulas to avoid errors and ensure accurate results. Happy calculating!
Gallery
How To Calculate Percentage Increase In Excel
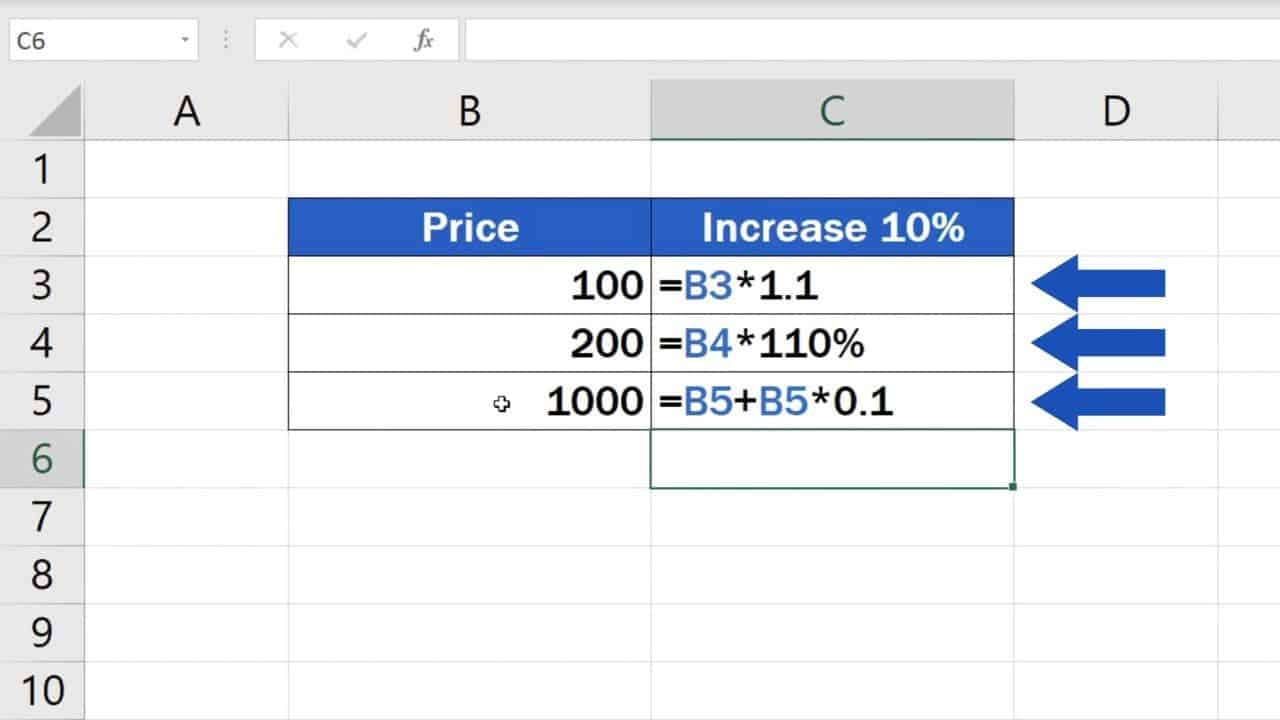
Photo Credit by: bing.com / calculate easyclickacademy umemaro formulas mentioned
Calculate Percentage Increase Between 3 Numbers In Excel [Free Template]
![Calculate Percentage Increase between 3 Numbers in Excel [Free Template]](https://www.exceldemy.com/wp-content/uploads/2021/06/percentage-increase-or-decrease.jpg)
Photo Credit by: bing.com / calculate percent depicts exceldemy
Calculate Percentage Increase In Excel (Examples) | How To Calculate?
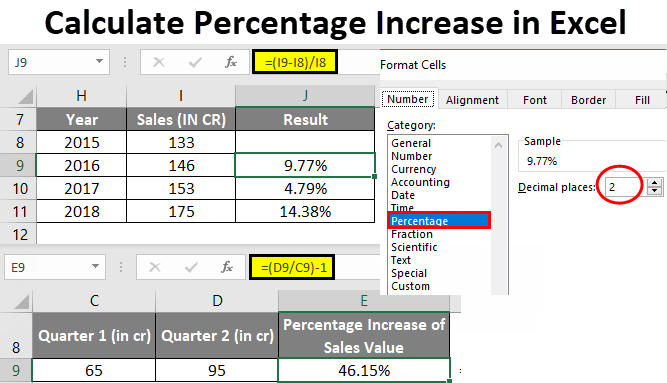
Photo Credit by: bing.com / formulas
How Do You Calculate Percentage Increase Or Decrease In Excel

Photo Credit by: bing.com / percentage increase decrease autofill exceldemy
How To Calculate Percentage Increase In Excel? | Step By Step Guide

Photo Credit by: bing.com / percentage increase