If you’re using Excel and need to know how much percentage is left, you’ve come to the right place. Calculating percentage left in Excel can be a bit tricky, but with the right formula, it’s possible to get it done quickly and accurately.
Perhaps you’ve been struggling with calculations in your spreadsheet, or you’re unsure of which formulas to use. It can be frustrating, especially when you’re on a tight deadline. That’s where knowing how to calculate percentage left in Excel comes in handy.
Firstly, you need to select the cell where you want to display the result. You then need to enter the formula “=(100-A1)/100*B1” into that cell. The “A1” in the formula should be replaced with the cell reference for the percentage and the “B1” should be replaced with the cell reference for the original value.
In summary, calculating percentage left in Excel is essential when trying to determine how much value remains in a certain total. By subtracting the current value from the total value and then dividing the result by the total value, you can easily find out what percentage is left.
How to Calculate Percentage Left in Excel and Its Target
Calculating percentage left in Excel targets anyone who needs to know how much value remains in a total. This includes business owners, finance professionals, students, and anyone working with spreadsheets.
Personally, I’ve had to calculate percentage left in Excel countless times when I was working on my budgeting sheet. Knowing how to calculate percentage left is useful when analyzing expenses and income to determine how much of the budget is remaining for the rest of the month.
One formula you could use to make things easier is “=(100-A1)/100*B1”. This formula helps you to quickly calculate the percentage left in Excel without the need for additional calculations.
Understanding the Formula for Calculating Percentage Left in Excel
The formula used for calculating percentage left in Excel can be a little confusing at first. The formula for calculating percentage left is based on the percentage formula, which is (part/whole)*100.
To calculate the percentage left in Excel, you first subtract the current value from the total value, which gives you the value that has been spent or consumed. This result is divided by the total value, which gives us the decimal value of what has been spent. Multiplying this by 100 will give you the percentage that is left over.
Example:
You have purchased items worth $30 from a total budget of $100. How much percentage is left?
Step 1: Subtract the cost of items purchased from the total budget, which gives us 100-30 = 70.
Step 2: Divide the result gotten from step 1 by the total budget, which gives us 70/100 = 0.7.
Step 3: Multiply step 2 result by 100 to get the percentage that is left over, which gives us 0.7*100 = 70%.
Common Mistakes to Avoid When Calculating Percentage Left in Excel
It’s easy to make mistakes when calculating percentage left in Excel. Here are some common mistakes to avoid:
- Forgetting to add the “=“ sign before entering the formula
- Not replacing cell references with the correct values
- Incorrectly placing the values for current value and total value in the formula
Question and Answer
Q: Can I use the percentage change formula to calculate the percentage left in excel?
A: No, it’s not advisable because the percentage change formula is used to determine the percentage difference between two values.
Q: What is the difference between percentage left and percentage change?
A: Percentage left is used to determine how much value is left after subtracting the amount used from the total value, while percentage change is used to determine the percentage difference between two values.
Q: Does the formula used for calculating percentage left work for negative numbers?
A: Yes, it does. The formula used is designed to work with all numbers (positive and negative).
Q: How can I format the percentage left value in Excel?
A: You can format the percentage left value in Excel by clicking on the cell containing the result, then selecting the “percentage” option in the “Number” tab.
Conclusion of How to Calculate Percentage Left in Excel
Calculating percentage left in Excel is a necessary skill to have for anyone who uses spreadsheets regularly. The formula used is easy to understand once you grasp the basics of how it works. Avoiding common mistakes can help ensure the accuracy of the results, and correctly formatting the result can help to make the document look professional.
Gallery
How To Calculate Percentage Increase In Excel? | Step By Step Guide

Photo Credit by: bing.com / percentage increase
New How To Insert Percentage Formula In Excel 2010 Background – Formulas
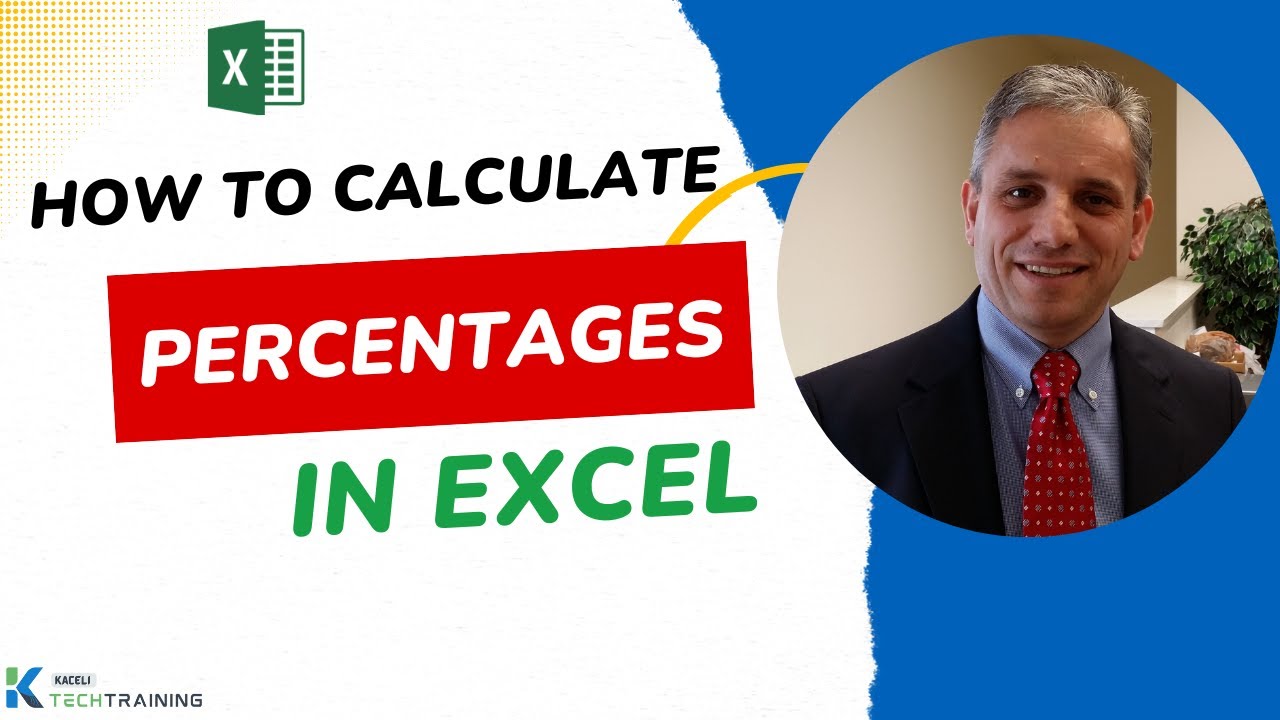
Photo Credit by: bing.com / calculate percentages calculating formulas gantt
How To Calculate The Percentage Change In Excel? | Harsha

Photo Credit by: bing.com / percentage excel change calculate button value ribbon section number
How To Find Percentage In Excel : Read This To Know How To Calculate
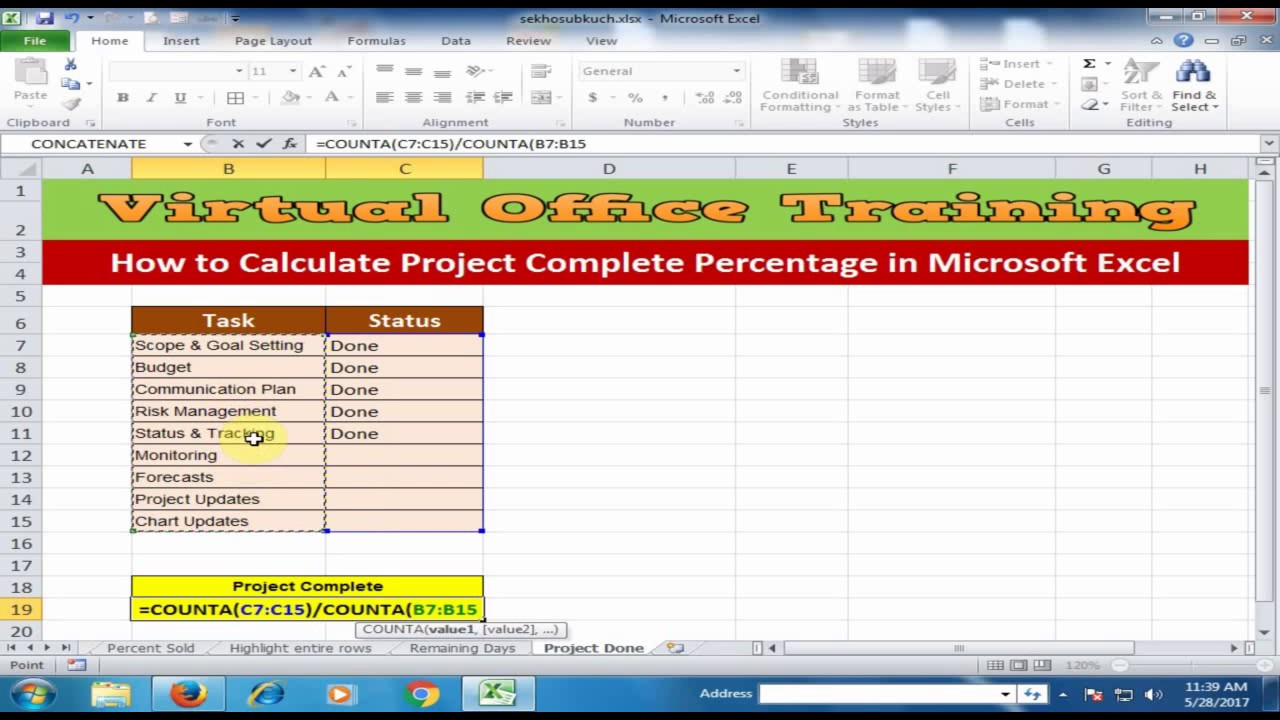
Photo Credit by: bing.com / percentage boobie
How To Find Percentage Error In Excel / Mean Absolute Percentage Error

Photo Credit by: bing.com / excel calculate irr percentage tir calcular taxa retorno sum multiple