Have you ever struggled with figuring out how to calculate percentage numbers in Excel? Whether you’re crunching numbers for work, school, or personal use, it can be frustrating to navigate the various formulas and functions available. But fear not! In this article, we’ll break down everything you need to know about calculating percentage numbers in Excel.
When working with data in Excel, one of the most common pain points users encounter is calculating percentages accurately. Whether you’re trying to determine a percentage increase or decrease, find the percentage difference between two numbers, or calculate a discount, there’s a formula or function that can help. But with so many options available, it can be overwhelming to know where to start.
The basic formula for calculating a percentage in Excel is simple. To find the percentage of one number relative to another, you’ll want to divide the first number by the second number and multiply the result by 100. For example, if you want to find out the percentage of 20 out of 100, you would divide 20 by 100 and multiply by 100, resulting in 20%.
Now, let’s dive deeper into some of the various formulas and functions available for calculating percentages in Excel. First, there’s the percent change formula, which is useful for tracking changes over time. This formula calculates the percentage increase or decrease between two values, and is used often in finance and business settings.
Calculating Percentage Change in Excel
One way to calculate percentage change in Excel is using the formula: (New Value - Old Value) / Old Value * 100%. For example, if you want to know the percentage increase of sales from last quarter to this quarter, you would use this formula with the new value being this quarter’s sales and the old value being last quarter’s sales.
Another way to calculate percentage change in Excel is using the “Percentage Change” function. This function can be found under the Formulas tab in the “Function Library” category.
Calculating Percentages with Formulas in Excel
In addition to calculating percentage change, there are other formulas in Excel that can help with calculating percentages. The most common formulas are the “Percentages of Total” formula, which calculates the percentage a particular value is of the total, and the “Percentage Difference” formula, which calculates the percentage difference between two values.
When using these formulas, it’s important to remember to format the cells appropriately. By default, Excel displays values as decimals rather than percentages, so you’ll need to change the format of the cells to display as percentages.
Using Built-In Functions to Calculate Percentages in Excel
In addition to formulas, Excel has several built-in functions that can also help with calculating percentages. The most common functions are the “Percentile” function, which calculates the value that corresponds to a certain percentile in a range of data, and the “PercentRank” function, which calculates the percentile rank of a value within a range of data.
Tips for Working with Percentages in Excel
When working with percentages in Excel, here are a few tips to keep in mind:
- Remember to format cells as percentages if needed
- Double-check your calculations to ensure accuracy
- Understand which formula or function is appropriate for the task at hand
- Use Excel’s built-in documentation or online resources for more information
Question and Answer
Q. How can I calculate a percentage increase in Excel?
A. To calculate a percentage increase in Excel, you can use the following formula: (New Value - Old Value) / Old Value * 100%
Q. Can I use Excel to compare percentages between different data sets?
A. Yes, you can use Excel to compare percentages between different data sets by using formulas or functions like the “Percentage Difference” formula or the “PercentChange” function.
Q. How do I format cells to display values as percentages in Excel?
A. To format cells to display values as percentages in Excel, select the cells you want to format, then right-click and select “Format Cells.” Under the “Number” tab, select “Percentage” and then set the number of decimal places you want to display.
Q. What resources are available for learning more about calculating percentages in Excel?
A. There are many online resources available for learning more about calculating percentages in Excel. Microsoft offers extensive documentation on its support site, and there are also many video tutorials and blog posts available online.
Conclusion of How to Calculate Percentage Number in Excel
Calculating percentages in Excel can seem overwhelming at first, especially with the variety of formulas and functions available. However, with a little practice and a basic understanding of the most commonly used formulas and functions, anyone can become proficient in working with percentages in Excel. By following the tips outlined in this article and leveraging the full power of Excel’s tools, you’ll be able to tackle even the most complex percentage calculations with ease.
Gallery
Best Excel Formula To Add Percentage Increase Transparant – Formulas
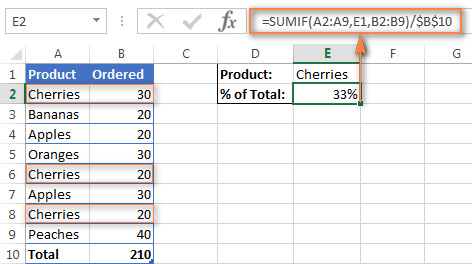
Photo Credit by: bing.com / percentages calculating formulas transparant
How To Find Percentage Between Two Numbers In Excel – ExcelDemy

Photo Credit by: bing.com / percentage decimal decrease exceldemy selecting
How To Calculate Percentage In Excel
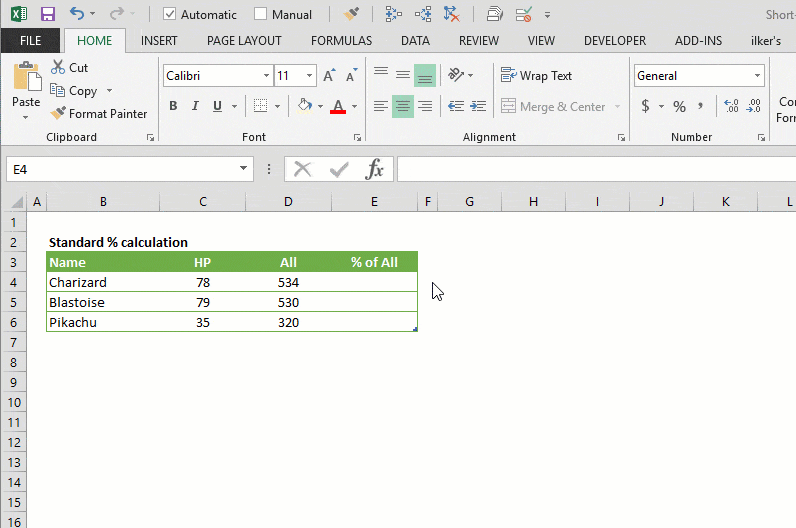
Photo Credit by: bing.com / percentage excel calculate calculation standard
How To Convert Number To Percentage In Excel (3 Quick Ways)

Photo Credit by: bing.com / excel exceldemy converting profit
How To Add Percentages To Numbers In Excel (4 Easy Ways) – ExcelDemy

Photo Credit by: bing.com / percentages calculate exceldemy formulas