Are you struggling to calculate percentage on Excel columns? Do you find it challenging to navigate your way through endless formulas and calculations?
For many people, calculating percentages on Excel can be time-consuming and frustrating. They may not know which formula to use or how to set up their spreadsheet correctly, which can lead to errors and confusion. This can result in wasted time and inaccurate data, which is never a good thing.
If you’re one of those people, don’t worry! This article will guide you through the steps necessary to calculate percentage on Excel columns quickly and easily.
First, it’s essential to understand the definition of a percentage. A percentage is a ratio expressed as a fraction of 100, with the percent sign (%) indicating that the numerator is expressed in terms of the denominator. For instance, if you want to calculate a 25% increase from a starting point of 100, you would begin by dividing 25 by 100 to get the decimal, which is 0.25. Then, you would multiply 0.25 by 100 to get the percentage, which is 25%.
Understanding the Formula for Calculating Percentage on Excel Columns
Now that you understand the basic definition of a percentage, let’s dive into how to calculate percentage on Excel columns using a formula. The formula you will use is:
=(New Value-Old Value)/Old Value
The New Value is the value that you want to calculate the percentage for, while the Old Value is the original or starting value. You will subtract the Old Value from the New Value and then divide the result by the Old Value.
For example, let’s say you want to calculate the percentage increase in sales from last month to this month. If last month’s sales were $10,000, and this month’s sales were $12,000, you would plug those numbers into the formula as follows:
=(12000-10000)/10000
This would give you a result of 0.2, which you would then multiply by 100 to get the percentage increase:
0.2 x 100 = 20%
You can format this cell as a percentage to make it easier to read.
Exploring More Advanced Techniques for Calculating Percentage on Excel Columns
While the formula mentioned above is a straightforward technique for calculating percentage on Excel columns, there are other techniques that can be more advanced, depending on your needs. One such technique is to use the percentage change formula:
=(New Value-Old Value)/ABS(Old Value)
This formula works well when you want to calculate the percentage change between two values, regardless of whether there was an increase or decrease.
Another advanced technique for calculating percentage on Excel columns is the percentage of total formula:
=Value/Sum(Value Range)
This formula calculates the percentage of a particular value in relation to the total value range.
Conclusion of How to Calculate Percentage on Excel Columns
Calculating percentages on Excel columns can be a daunting task, but it doesn’t have to be. By understanding the basic definition of percentages and the various techniques for calculating them, you can save time and reduce errors in your data analysis. Whether you’re a beginner or an advanced Excel user, these techniques will help you become more efficient and accurate in your work.
Frequently Asked Questions about how to calculate percentage on Excel columns:
Q: How do I calculate a percentage increase or decrease using Excel?
A: To calculate a percentage increase or decrease, you will use the formula:
=(New Value-Old Value)/Old Value
If the result is a negative number, this indicates a percentage decrease.
Q: How do I calculate the percentage of a total value in Excel?
A: To calculate the percentage of a total value, you will use the formula:
=Value/Sum(Value Range)
Q: Can I format the result as a percentage?
A: Yes, you can format the result as a percentage by selecting the cell(s) containing the result, and then navigating to the Home tab and choosing the percentage format.
Q: Are there any shortcuts for calculating percentage on Excel columns?
A: Yes, Excel offers several shortcuts for calculating percentages, such as clicking on the “%” button in the ribbon or using the “CTRL+SHIFT+%” keyboard shortcut. These shortcuts will automatically apply the percentage format to a specific cell or range of cells.
Gallery
How To Find Percentage Between Two Numbers In Excel – ExcelDemy

Photo Credit by: bing.com / decimal exceldemy
How To Add Percentages To Numbers In Excel (4 Easy Ways) – ExcelDemy

Photo Credit by: bing.com / percentages exceldemy formulas cell
Excel Formula To Calculate Percent Change Between 2 Columns | Excel

Photo Credit by: bing.com / excel percentage percentages ablebits calculator columns column calculating valuation glossary addins
Как вы рассчитываете процент увеличения или уменьшения в Excel? – Okzu

Photo Credit by: bing.com /
Percentage Formula In Excel – Qleroleading
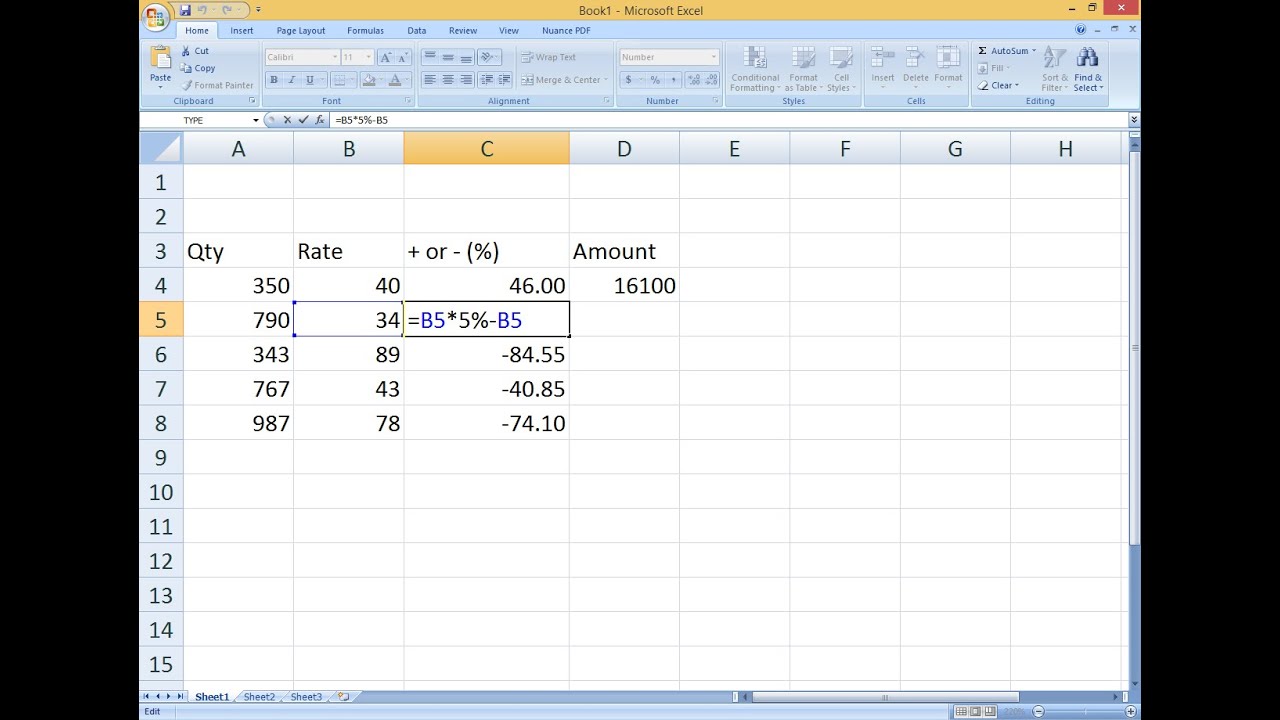
Photo Credit by: bing.com /