Are you struggling with calculating percentages on Google Sheets? You are not alone! Many users find it hard to understand how to do it, but the good news is that it’s not as complicated as it seems.
If you’ve ever needed to calculate a percentage of two numbers or calculate a percentage change, you know how hard it can be to get it right. It can be especially hard if you’re not comfortable with formulae or have a limited understanding of spreadsheets. However, with the right steps, you can easily calculate percentages on Google Sheets!
To calculate a percentage on Google Sheets, you need to use the formula =(value/total)*100. This calculation will give you the percentage of the total value, which you can then format using the percentage format (located in the “Number” dropdown menu).
In summary, to calculate percentages on Google Sheets, you need to divide the value by the total and then multiply that result by 100. Finally, apply the percentage format to the cell, and your calculation will be complete.
Calculating Percentage Change
Calculating percentage change is an essential formula for anyone who wants to track growth or declines in data over time. It’s commonly used in finance, but it can also be used in other areas, such as marketing and customer service.
For example, you can use the percentage change calculation to track how much revenue increased or decreased from one month to the next.
Calculating Percentage of a Total Amount
Calculating the percentage of a total amount can be helpful in many instances, such as tracking budgets or analyzing data sets. For example, marketers may use this calculation when analyzing their website’s traffic sources.
It’s essential to keep in mind that when calculating the percentage of a total amount, you need to divide the specific value by the total amount, then multiply that result by 100. This process will give you the percentage of the total amount.
Formatting Percentages on Google Sheets
Formatting percentages in Google Sheets is relatively easy. Once you have calculated the percentage, you can select the percentage format from the “Number” dropdown menu, and your percentage will appear in a readable format.
To adjust the number of decimal places, simply select the cell, click on the “Number Format” option in the top bar, and then choose the number of decimal places you want to display.
Calculating Percentages with Negative Numbers
When working with negative numbers, it’s essential to keep track of the signs. If you divide a negative number by a positive number or vice versa, the result is always negative.
For example, if you’re trying to find the percentage decrease from -10 to -8, you need to divide the change (-2) by the original value (-10) and then multiply that result by 100. The answer is a 20% increase.
Question and Answer
Q: Can I calculate percentages on Google Sheets without using a formula?
A: No, you need to use a formula to calculate percentages on Google Sheets.
Q: How can I format percentages to display with two decimal points in Google Sheets?
A: To format percentages to display with two decimal points, select the cell(s) you want to format, click on “Number Format” in the top bar, and choose “Number” from the dropdown. Then, select “More formats,” “Custom number formats,” and “0.00%.”
Q: Can I calculate percentages for multiple rows at once in Google Sheets?
A: Yes, you can calculate percentages for multiple rows at once by dragging the formula downwards.
Q: Can I calculate the percentage increase between two numbers on Google Sheets?
A: Yes, you can find the percentage increase between two numbers by dividing the difference between them by the original value and then multiplying that result by 100.
Conclusion of How to Calculate Percentage on Google Sheet
Calculating percentages on Google Sheets can be a straightforward process if you know the right steps. By using the formula =(value/total)*100 and applying the percentage format, you can easily track growth or declines in your data over time.
Remember, when working with percentages, formatting your data correctly is just as important as calculating the percentages themselves. Be sure to keep track of the signs when dealing with negative numbers and format your data to the correct number of decimal places.
Gallery
How To Calculate Percentage In Google Sheets – Spreadsheet Point
![]()
Photo Credit by: bing.com / percentage calculate sheets google formula over find
How To Find Percentage In Google Sheets – STOWOH
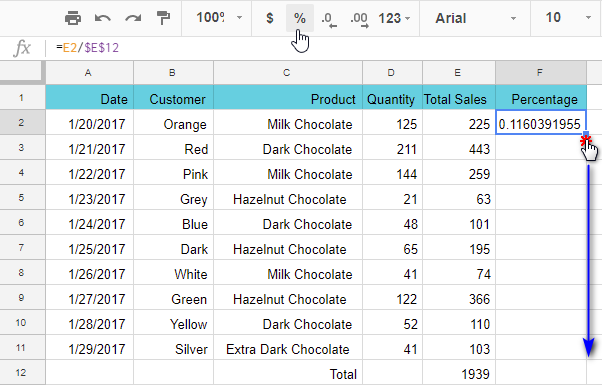
Photo Credit by: bing.com / useful
Spreadsheet Percentage With Calculator Picture1 Howo Calculate

Photo Credit by: bing.com /
Google Sheets Calculate Percentage / Format Percentage : Instead, You
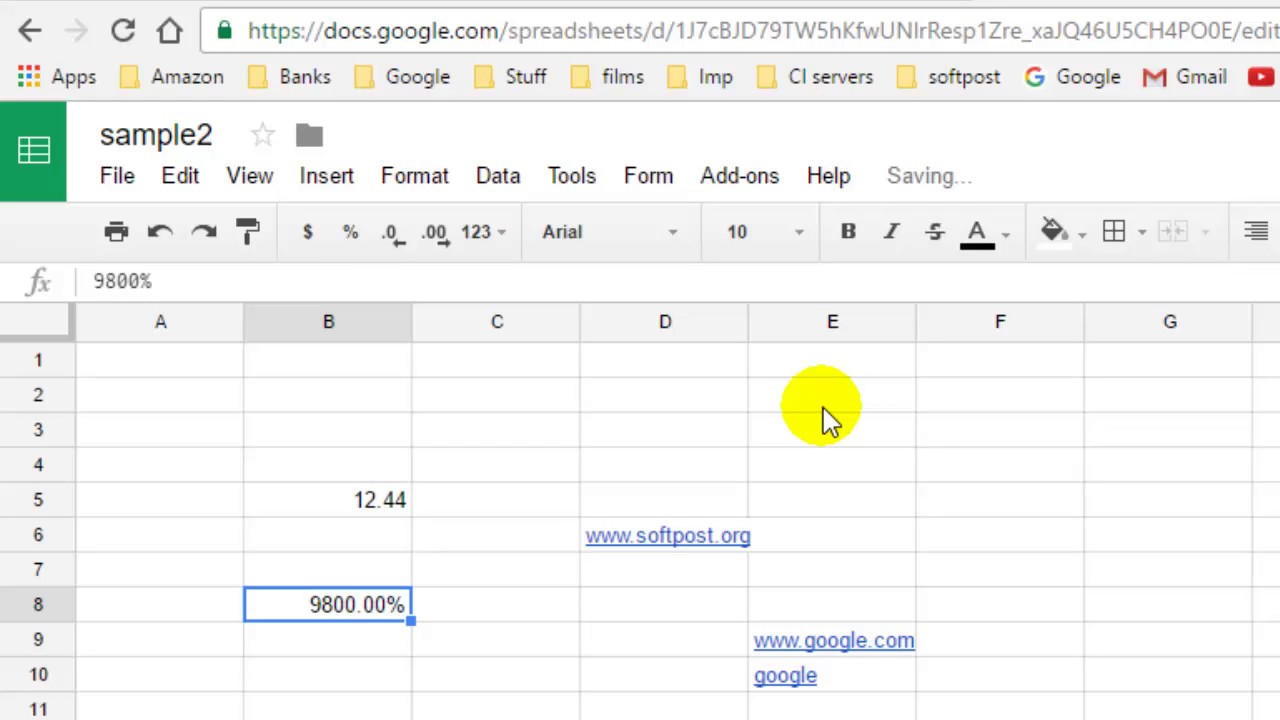
Photo Credit by: bing.com / calculate spreadsheet calculated
Google Sheets Calculate Percentage / Percentage In Google Sheets
Photo Credit by: bing.com /