If you’re looking to improve your skills with Excel, one of the most crucial things to learn is how to calculate percentage rate. Whether you’re creating financial reports, analyzing data, or simply keeping track of your personal finances, knowing how to calculate percentage rate in Excel is essential. In this post, we’ll walk you through everything you need to know about calculating percentage rate in Excel.
Calculating percentage rates in Excel can be a daunting task, especially if you’re not familiar with the software or have limited experience with math. Some common pain points include knowing which formulas to use, understanding the different types of percentages, and figuring out how to apply the calculations to real-world scenarios. But don’t worry – with a bit of practice and some guidance, you can master the art of calculating percentage rate in Excel in no time.
Calculating percentage rates in Excel is surprisingly easy once you know the right formula. The most basic formula for calculating percentage rate is as follows:
= (new value – old value) / old value * 100
By using this formula, you can calculate both percentage increase and percentage decrease. For example, if you want to find the percentage increase from 50 to 70, you would use the formula above as follows:
= (70-50)/50*100 = 40%
To summarize, calculating percentage rate in Excel is an important skill to have for anyone who uses spreadsheets on a regular basis. By understanding the basic formulas and techniques, you can quickly and easily calculate percentage rates to improve your data analysis and decision-making. Keep reading for some additional tips and tricks to help you become an Excel pro in no time.
Understanding different types of percentages
When it comes to calculating percentage rates in Excel, it’s important to understand the different types of percentages you might encounter. The three most common types of percentages are:
- Percentage increase: this refers to the increase in value from an original amount to a new amount.
- Percentage decrease: this refers to the decrease in value from an original amount to a new amount.
- Percentage of a total: this refers to the percentage that a particular value represents out of a total
Each of these types of percentages requires a slightly different formula to calculate, so it’s important to pay attention to the specific scenario you’re working with.
Using formatting options to improve readability
One great way to improve the readability of your Excel spreadsheets is to use formatting options to make the percentage rates stand out. For example, you can use conditional formatting to automatically highlight any cells that contain values over a certain percentage threshold. You can also use the “Percentage” formatting option to display the results of your calculations as percentages, making them easier to read and understand.
Working with large data sets
If you frequently work with large data sets in Excel, you may find that it’s difficult to keep track of all your percentage rate calculations. One way to make your life easier is to use Excel’s built-in formulas and functions for calculating percentages. For example, you can use the “SUM” function to quickly calculate the total of a series of values, and then use the “AVERAGE” function to find the average percentage rate for the data set. You can also use the “IF” function to conditionally calculate percentage rates based on certain criteria.
Troubleshooting common issues
Finally, it’s important to be prepared for common issues that may arise when calculating percentage rates in Excel. Some common issues include data entry errors, incorrect formulas, and rounding errors. To avoid these issues, make sure to double-check your data and formulas, and use Excel’s built-in error-checking tools to catch any issues before they become a problem.
Question and Answer:
- Q: Can percentage rates be negative in Excel?
- A: Yes, percentage rates can be negative in Excel. Negative percentage rates indicate a decrease in value, while positive percentage rates indicate an increase.
- Q: How can I calculate percentage of a total in Excel?
- A: To calculate the percentage of a total in Excel, simply divide the value you want to find the percentage of by the total, and then multiply by 100. For example, if you want to find out what percentage of 100 is represented by 25, you would use the following formula: = 25/100*100 = 25%
- Q: What is the difference between a percentage point and a percentage rate?
- A: A percentage point is a measure of absolute change, while a percentage rate is a measure of relative change. For example, if a percentage rate increases from 10% to 20%, this represents a 100% increase in percentage rate, but only a 10 percentage point increase.
- Q: How can I use Excel to calculate compound interest?
- A: To calculate compound interest in Excel, use the following formula: =P*(1+r)^n, where P is the beginning principal, r is the annual interest rate, and n is the number of compounding periods.
Conclusion
Learning how to calculate percentage rate in Excel is an essential skill for anyone who works with data on a regular basis. By understanding the basic formulas and techniques, you can quickly and easily calculate percentage rates to improve your data analysis and decision-making. Whether you’re creating financial reports, analyzing data, or simply keeping track of your personal finances, knowing how to calculate percentage rate in Excel is an invaluable skill that can save you time and help you make better-informed decisions.
Gallery
How To Calculate Percentage Increase In Excel? | Step By Step Guide

Photo Credit by: bing.com / percentage increase
Calculate Year Over Year Percentage Change In Excel (3 Easy Techniques)

Photo Credit by: bing.com / calculate yoy technique exceldemy
How To Calculate Effective Interest Rate Using Excel | ToughNickel
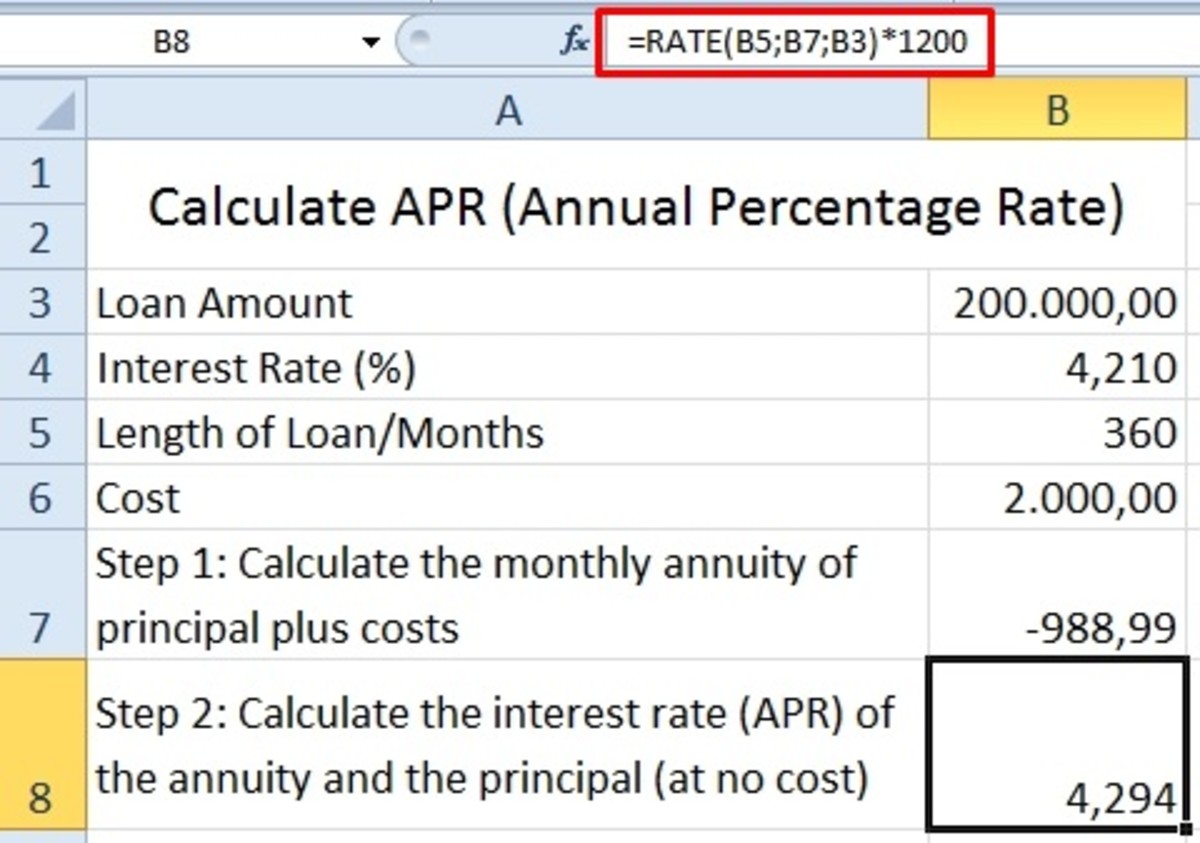
Photo Credit by: bing.com / annuity calculator apr percentage principle
How To Calculate Percentage Increase In Excel
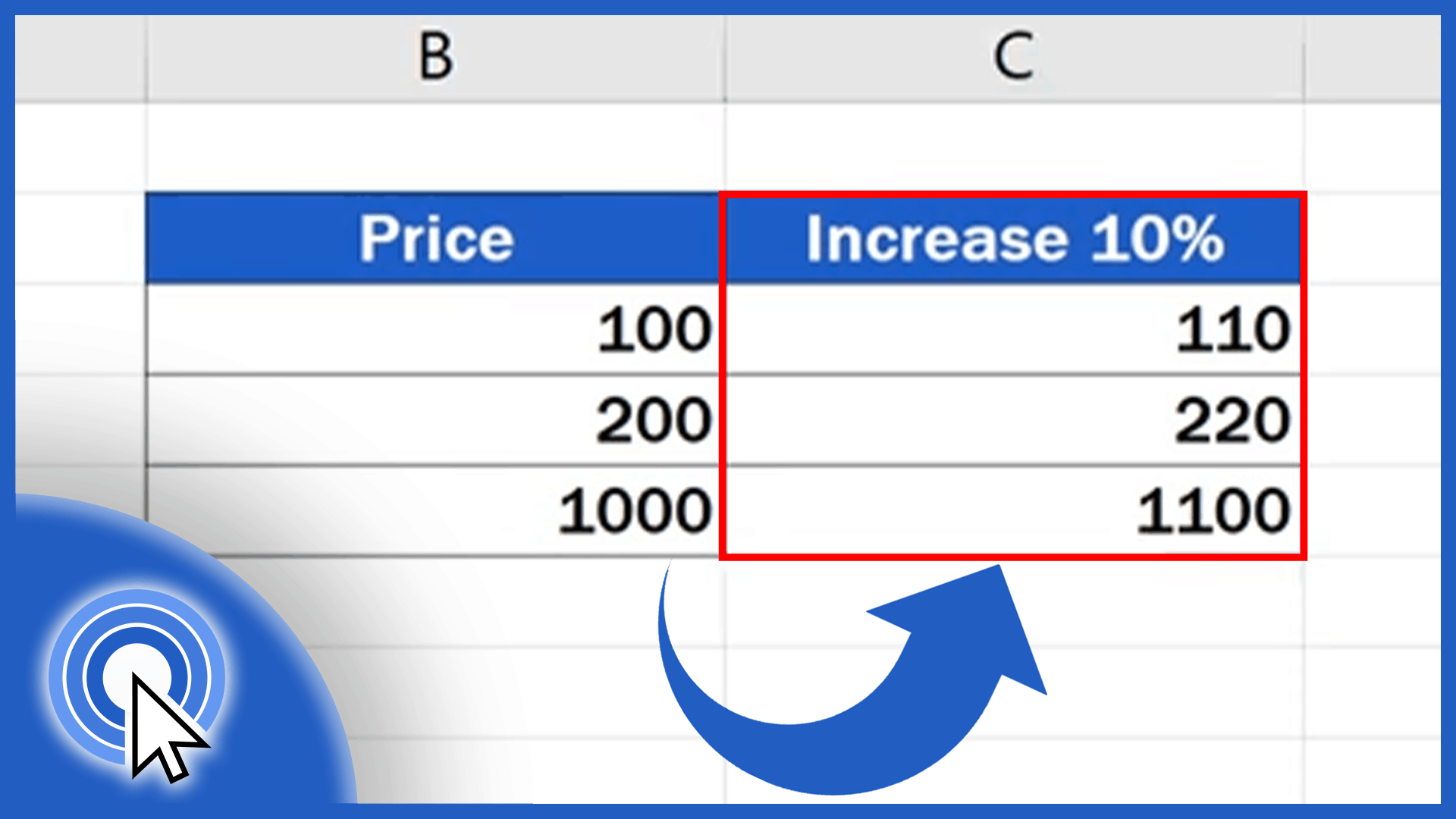
Photo Credit by: bing.com / percentage easyclickacademy
How To Find Percentage Between Two Numbers In Excel – ExcelDemy

Photo Credit by: bing.com / decimal exceldemy