If you work with numbers in Excel, chances are you’ve needed to calculate a percentage ratio at some point. Whether for budgeting, sales tracking or data analysis, knowing how to calculate percentage ratio in Excel can save you time and headaches. In this post, we’ll explore the ins and outs of calculating percentage ratio in Excel, including tips and tricks to make the process easier.
Calculating percentage ratio in Excel can be a pain point for many users, especially those who are new to the software or who have limited experience with math. Getting the formula right, formatting the result correctly, and ensuring the data is accurate all pose challenges that can be frustrating to overcome. However, with a little practice and some expert advice, anyone can learn how to calculate percentage ratio in Excel like a pro.
The basic formula for calculating percentage ratio in Excel is simple: divide the numerator by the denominator and multiply by 100. This will give you the percentage ratio as a decimal. To format the result as a percentage, simply click the “%” symbol in the Number menu. For more complex calculations, there are several built-in Excel functions that can help, including SUM, AVERAGE, MAX, and MIN.
In summary, calculating percentage ratio in Excel is an essential skill for anyone who works with numbers on a regular basis. By understanding the basic formula, using built-in functions, and formatting results correctly, you can make calculations faster and more accurate, saving yourself time and stress in the process.
How to Calculate Percentage Ratio in Excel: Tips and Tricks
When I first started using Excel, I struggled with calculating percentage ratios, especially when working with large data sets. However, over time, I discovered a few tips and tricks that made the process easier. Here are some of my top recommendations:

Using Built-in Functions to Calculate Percentage Ratio in Excel
If you’re working with complex data sets or need to perform calculations on a large scale, Excel’s built-in functions can be a real lifesaver. Here are some of the most useful functions for calculating percentage ratios:
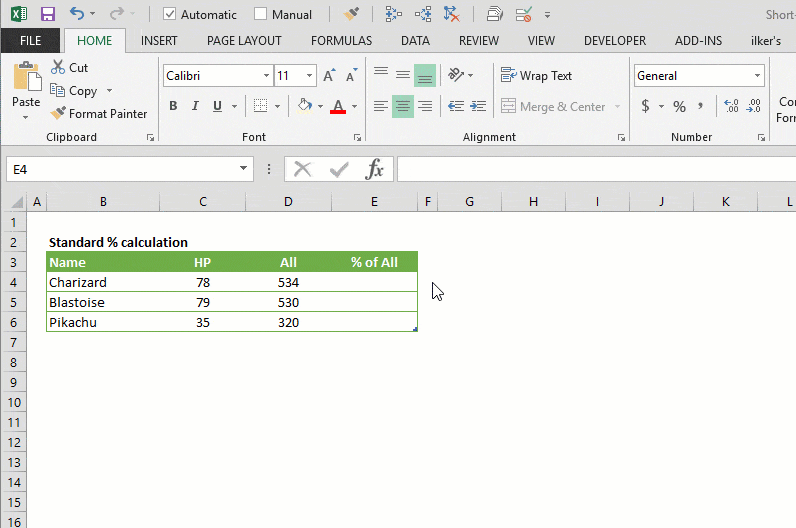
Using SUM to Calculate Percentage Ratio in Excel
The SUM function allows you to quickly add up values in a range of cells. To use it to calculate a percentage ratio, simply divide the sum of the numerator by the sum of the denominator:
Using AVERAGE to Calculate Percentage Ratio in Excel
The AVERAGE function calculates the arithmetic mean of a range of cells. To use it to calculate a percentage ratio, divide the average of the numerator by the average of the denominator:
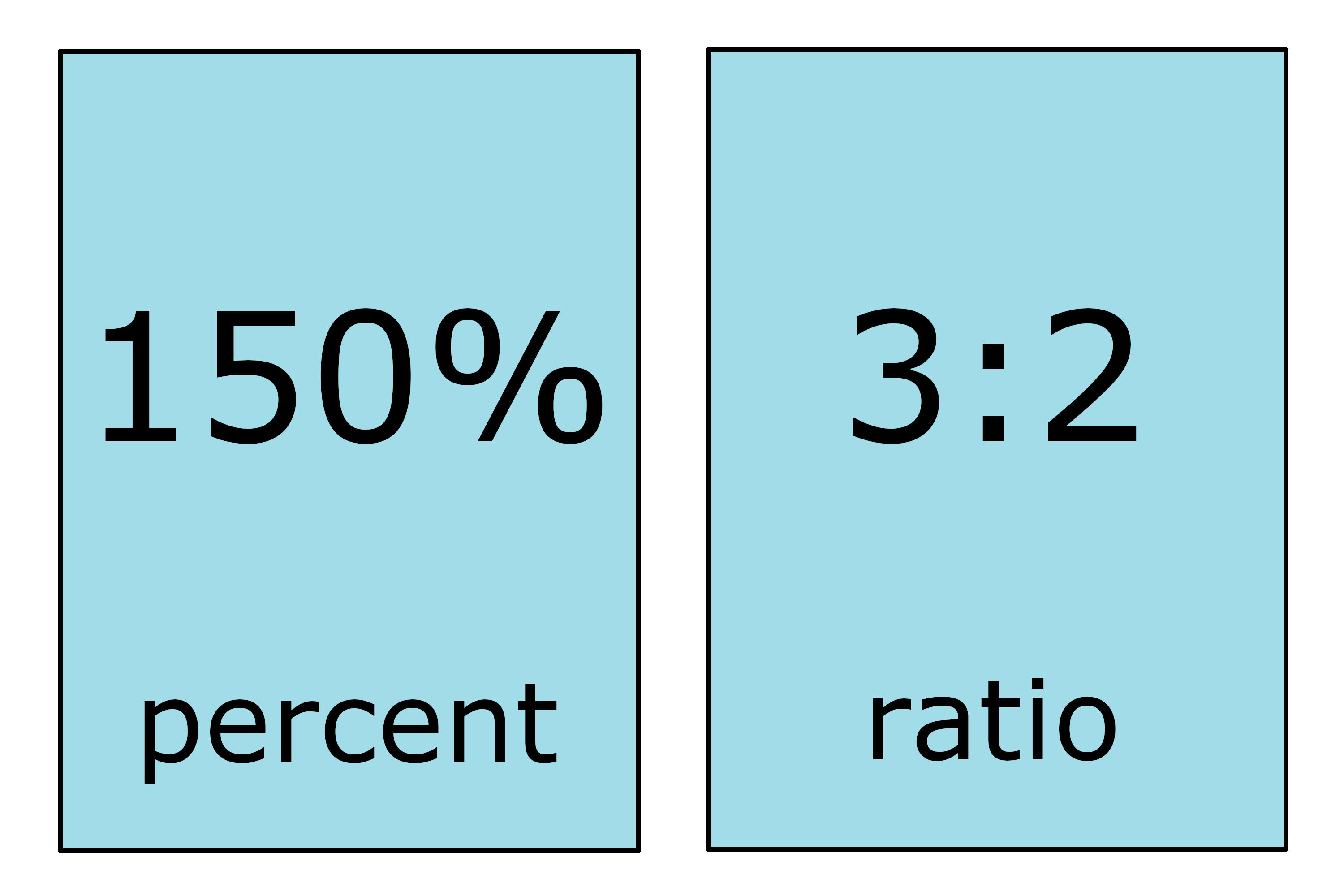
Calculating Percentage Ratio in Excel Made Simple
Overall, calculating percentage ratio in Excel is not as complex as it may seem at first glance. By understanding the formula, using built-in functions and formatting results correctly, you can make the process easier, faster and more accurate. So go ahead, take a deep breath, and dive in – you’ve got this!
Question and Answer
Q: How do I show percentage as a fraction in Excel?
A: To show percentage as a fraction in Excel, simply format the cells as Fraction from the Number menu. This will convert the percentage to a fraction format automatically.
Q: How do I add percentages in Excel?
A: To add percentages in Excel, you first need to convert them to decimal format by dividing them by 100. Then, simply use the SUM function to add up the values. Finally, format the result as a percentage by clicking the “%” symbol in the Number menu.
Q: How do I calculate percentage increase in Excel?
A: To calculate percentage increase in Excel, subtract the old value from the new value, divide the result by the old value, and then multiply by 100. The resulting percentage represents the increase as a fraction of the old value.
Q: How do I calculate percentage change in Excel?
A: To calculate percentage change in Excel, subtract the old value from the new value, divide the result by the old value, and then multiply by 100. The resulting percentage represents the change as a fraction of the old value, whether it increased or decreased.
Conclusion of How to Calculate Percentage Ratio in Excel
In conclusion, calculating percentage ratio in Excel is a valuable skill that can make your work with numbers faster and more efficient. By understanding the basic formula, using built-in functions, and formatting results correctly, you can save time and reduce the likelihood of errors. Whether you’re an Excel beginner or an experienced user, these tips and tricks will help you master the art of calculating percentage ratio in Excel. Happy calculating!
Gallery
How Do You Calculate Percentage Increase Or Decrease In Excel

Photo Credit by: bing.com / percentage calculate
Percent To Ratio Calculator – Inch Calculator
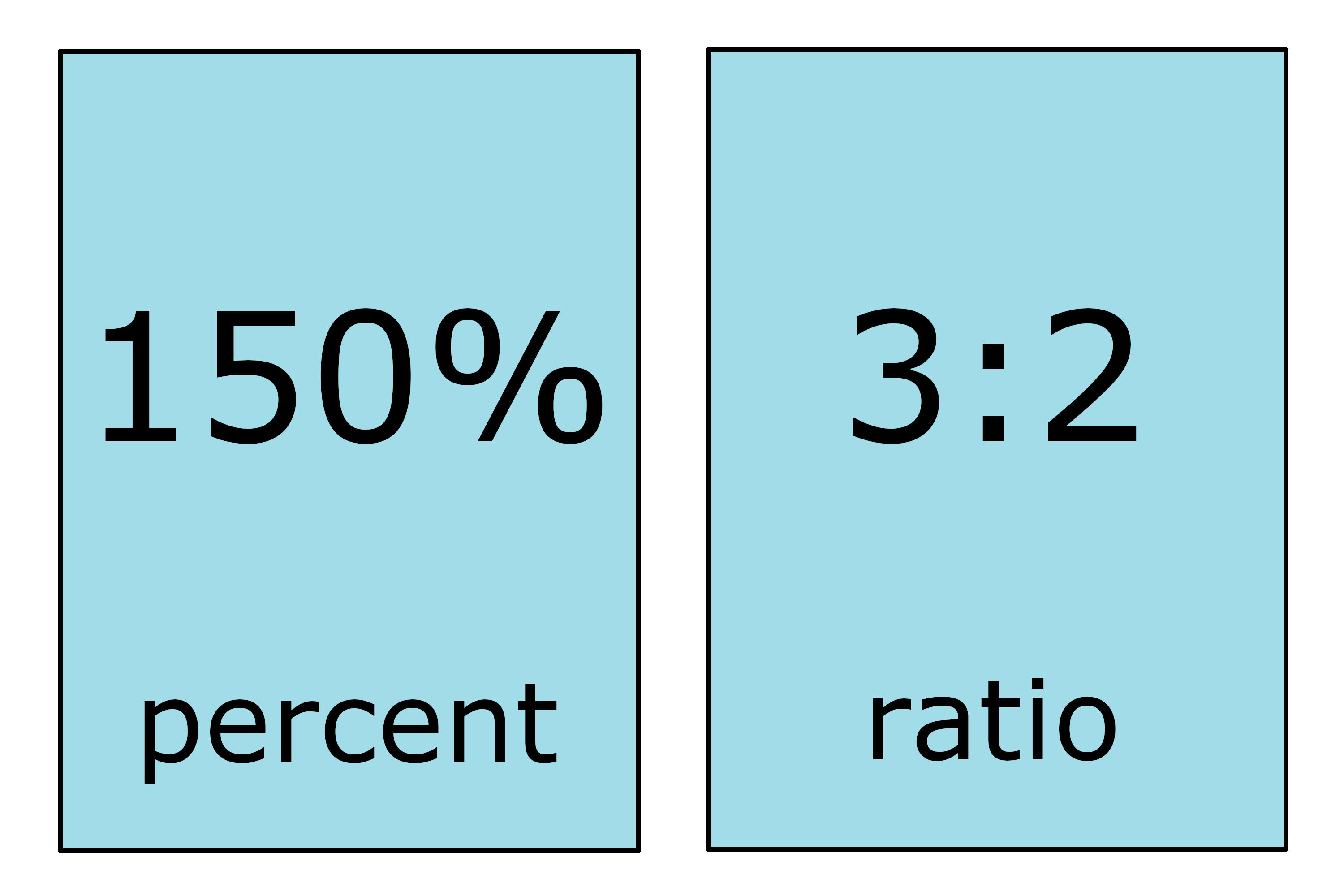
Photo Credit by: bing.com / ratio percent calculator percentage convert math percents inchcalculator
How To Calculate Percentage In Excel
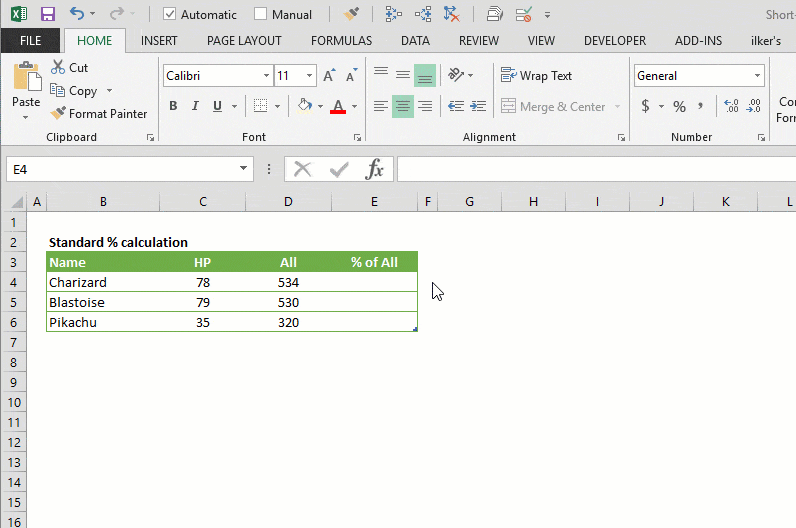
Photo Credit by: bing.com / percentage excel calculate calculation standard
How To Find Percent In Excel – Calculate Percentage Increase In Excel
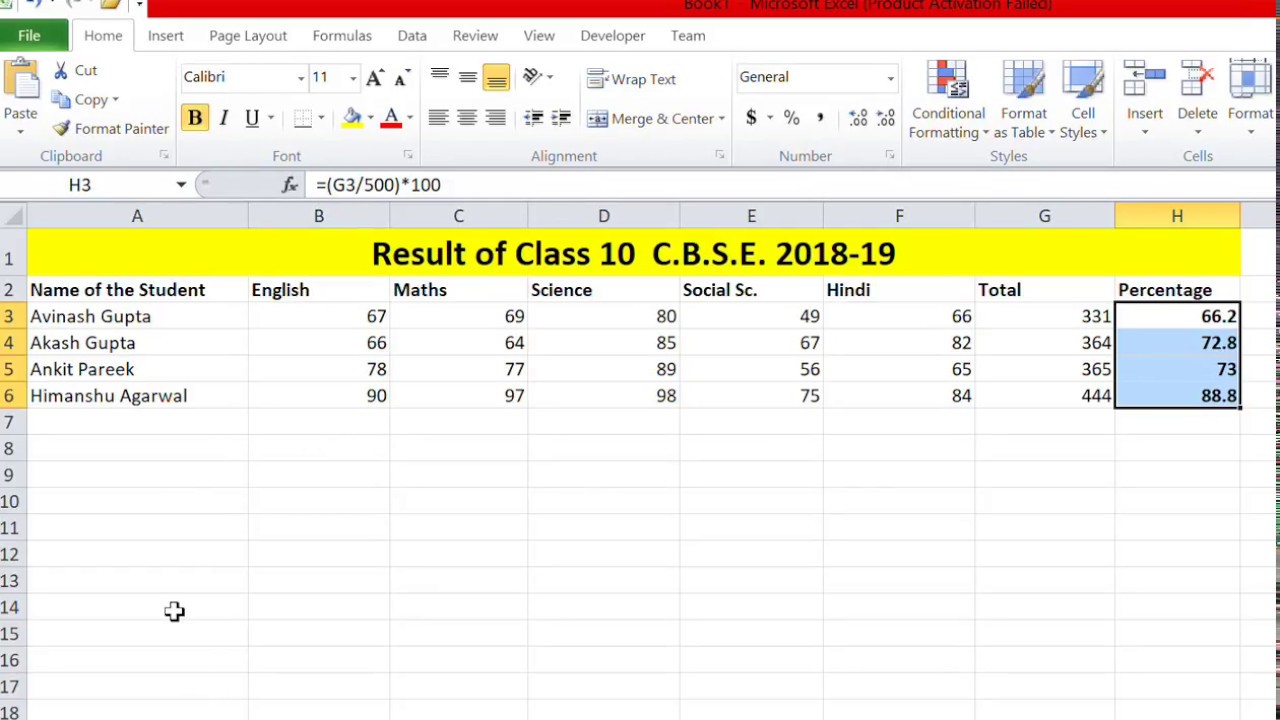
Photo Credit by: bing.com / calculate formula
Calculate Ratio With Excel Formulas – YouTube
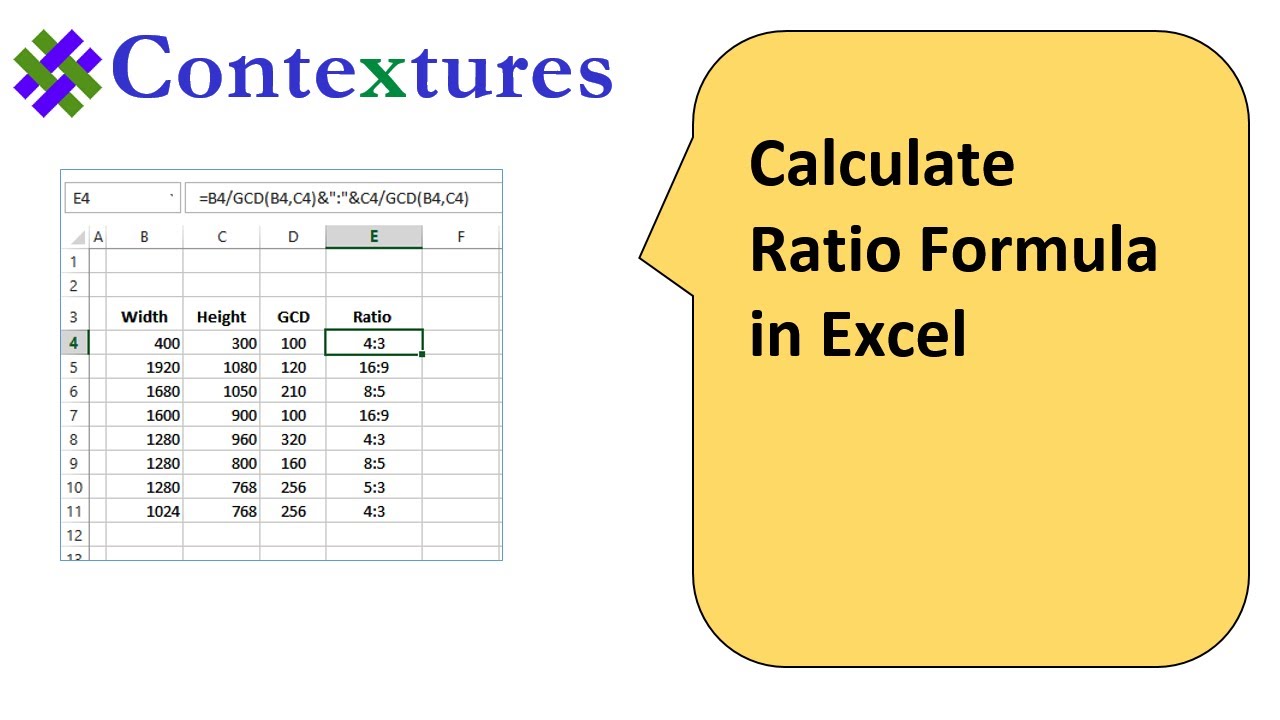
Photo Credit by: bing.com / calculator ratio calculate excel convert formulas table equation