If you frequently use Excel for work or personal tasks, chances are you’ve come across the need to calculate percentage split. Whether you’re calculating a sales commission or a budget allocation, knowing how to calculate percentage split in Excel is an essential skill that can save you time and headaches.
Perhaps you’ve struggled with finding the right formula or understanding the terminology. These common pain points can make percentage split seem complicated, but with a bit of guidance, you’ll be able to master it in no time.
Calculating percentage split in Excel involves figuring out what portion of a whole is made up by each individual element. This is often expressed as a percentage or a decimal. This calculation can be done using a basic formula or a specialized function, depending on your needs.
In summary, to calculate percentage split in Excel, you’ll need to identify the total value, identify each element’s value, divide individual element value by total value and then format the result as a percentage or decimal. With these steps in mind, let’s dive deeper into how to calculate percentage split in Excel.
Understanding the Target of How to Calculate Percentage Split in Excel
When it comes to calculating percentage split in Excel, there are a few scenarios where this formula can come in handy. One common use is to determine sales commissions based on each salesperson’s performance. Another scenario is to calculate budget allocations for expenses across various departments. Regardless of the situation, the goal of calculating percentage split is to break down a total value into smaller, individual values.
As someone who has worked on a variety of Excel spreadsheets over the years, I’ve found that knowing how to calculate percentage split has been extremely helpful. One particular project that comes to mind was a sales report that required determining the percentage of sales each department had contributed. By using the formula I’m about to explain, I was able to easily generate accurate data that led to valuable insights.
The Basic Formula for Calculating Percentage Split in Excel
The basic formula to calculate percentage split in Excel is straightforward. Here’s how it works:
= (Individual Value / Total Value) * 100%
This formula requires the use of two values: the total value and the individual element’s value. For example, if you’re looking to determine the percentage of sales each salesperson has generated, the total value would be the overall sales number, while the individual element value would be each salesperson’s specific sales numbers.
Once you have identified the values, enter them into the formula using the correct order of operations. In this case, you would divide each salesperson’s individual sales number by the total sales number, and then multiply that result by 100% to convert it into a percentage.
Using the SUM Function to Calculate Total Value
In some cases, you may need to calculate the total value before getting started on individual element values. You can use the SUM function in Excel to add up all the values in a particular column or row to determine the total value.
For example, let’s say you want to determine the percentage of revenue generated by each product category. You can use the SUM function to add up the revenue for all the products to get the total revenue number, which you can then use to calculate each product category’s percentage of total revenue.
Applying Absolute Cell References to the Formula
When working with formulas in Excel, it’s essential to pay close attention to cell references. Relative cell references can lead to errors or incorrect results when copying and pasting formulas. To avoid these issues, you can use absolute cell references by adding dollar signs ($) to the cell reference.
For example, if you’re using the formula to calculate the percentage of sales each salesperson has generated and want to ensure that the total sales value doesn’t change when copying and pasting the formula, you can use an absolute cell reference like this:
= (B2 / $B$16) * 100%
Personal Experience with Calculating Percentage Split in Excel
As previously mentioned, one of my most significant experiences using percentage split in Excel was for a sales report that involved determining each department’s contribution to overall sales. By using the basic formula and absolute cell references for the total sales value, I was able to generate accurate data that led to actionable insights and improvements in our sales strategy.
Another scenario where I’ve found calculating percentage split to be handy is for budget allocation. By breaking down a budget into smaller pieces, it’s easier to determine which departments or projects need more or less funding.
Question and Answer
Q: How do I format the percentage result as a decimal?
A: To format the percentage result as a decimal, simply divide the percentage by 100. For example, if the percentage is 25%, the decimal equivalent would be 0.25.
Q: Can I use the formula to calculate percentage split with three or more elements?
A: Yes, the basic formula can be used for any number of elements. Simply divide each individual element’s value by the total value and multiply by 100% to obtain the percentage.
Q: Is there a way to automatically update the formula as new data is added?
A: Yes, you can use Excel tables to automatically update formulas as new data is added. When you add new data to a table, any formulas that reference the table will automatically update to include the new data.
Q: How can I ensure that the formula is calculating correctly?
A: To ensure the formula is calculating correctly, double-check that you’re using the correct values and cell references, and that you’re using the correct order of operations. You can also use the “Evaluate Formula” feature in Excel to walk through each step of the formula to check for errors.
Conclusion of How to Calculate Percentage Split in Excel
Calculating percentage split in Excel is a valuable skill that can save time and provide valuable insights in a variety of scenarios. By following the basic formula and using absolute cell references, you can generate accurate data for sales reports, budget allocations, and more. Remember to pay close attention to cell references and use the “Evaluate Formula” feature to check for errors. With a bit of practice, you’ll be able to master percentage split in no time.
Gallery
How To Find Percentage Between Two Numbers In Excel – ExcelDemy

Photo Credit by: bing.com / numbers decimal decrease exceldemy selecting
How To Calculate Percentage Increase In Excel? | Step By Step Guide

Photo Credit by: bing.com / percentage increase
Calculate Percentage Increase Between 3 Numbers In Excel [Free Template]
![Calculate Percentage Increase between 3 Numbers in Excel [Free Template]](https://www.exceldemy.com/wp-content/uploads/2021/06/Percent-Symbol-in-percentage-between-three-numbers-1-2048x896.jpg)
Photo Credit by: bing.com / percentage excel calculate
Percentage Change Formula Excel / Howto How To Find Percentage Increase
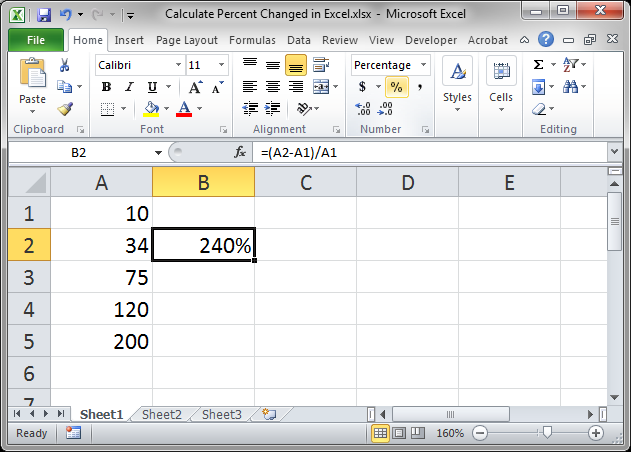
Photo Credit by: bing.com / calculate
How To Calculate Percentage In Excel
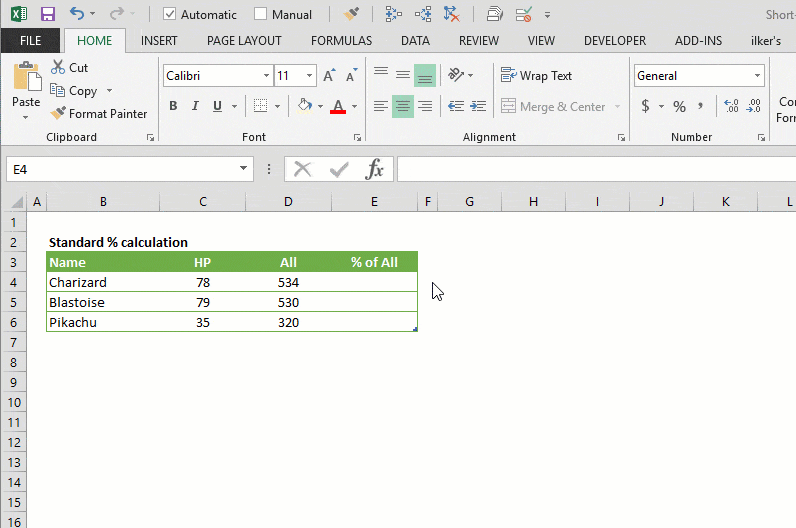
Photo Credit by: bing.com / percentage excel calculate calculation standard