Do you struggle with calculating percentages in Tableau? You are not alone. Many users find it challenging to create percentage calculations in Tableau. If you are one of those users who wants to know how to calculate percentage tableau, then this post is for you.
When you are working with data, percentage calculations are essential to understand how one variable relates to the whole. For instance, you may want to know what percentage of total sales a particular product contributed or the percentage of people who purchase a specific product.
Calculating percentages in Tableau may seem intimidating, but it is not that difficult once you get the hang of it. In this post, we will discuss how to calculate percentage tableau in easy-to-follow steps.
In summary, we will discuss the essential aspects of how to calculate percentage tableau, including:
What is the Importance of Calculating Percentage in Tableau?
Before we dive into the nitty-gritty of calculating percentage tableau, we should first understand the importance of percentage calculations.
Percentage calculations are essential in data analysis since they help in understanding the relationship between different variables in a dataset. By converting values into percentages, you can directly compare their relative contributions to the total. The percentage values allow data analysts to make effective comparisons between different data points effectively.
How to Create Percentage Calculations?
To create percentage calculations in Tableau, you can follow the steps given below:
- Identify the data points you want to base your percentage calculation on.
- Select the data points by creating a table or graph.
- Click on the Analysis tab and select the ‘Create Calculated Field’ option.
- Enter the formula for the percentage calculation in the formula field. For example, if you want to calculate the percentage of sales for a particular product, divide the sales of that product by the total sales and multiply the result by 100.
- Once you have your calculated field, drag and drop it into the desired location to display the results.
By following these steps, you can quickly create percentage calculations in Tableau without much trouble.
Tips and Tricks for Calculating Percentages in Tableau
While creating percentage calculations in Tableau, you must keep in mind some tips and tricks, such as:
- Use the percentage formatting option to display the results in percentage format.
- Ensure that you are calculating percentages based on the correct fields.
- Check your formulas to ensure they are accurate and error-free.
- Understand the difference between table calculations and calculations involving a single row or column of data.
By following these tips and tricks, you can avoid common mistakes that can arise while creating percentage calculations.
When to Use Percentage Calculations?
Percentage calculations are useful in various scenarios, such as:
- When you want to know the contribution of a particular variable to the overall dataset.
- When you want to compare different variables with each other.
- When you want to show changes over time.
By knowing when to use percentage calculations, you can analyze your data more efficiently and make informed decisions.
Question and Answer
Q1: How can I use percentage calculations in a bar graph in Tableau?
A: To add percentage labels to a bar graph, you need to follow these steps:
- Create a new calculated field for your percentage calculation.
- Drop your bar chart onto the worksheet and drag your percentage calculation to the Label card.
- Select the percentage labels and format them as percentage.
Q2: How do I add conditional formatting to percentage calculations?
A: You can use the conditional formatting option in the ‘Edit Colors’ feature to add conditional formatting to percentage calculations. For instance, you can show percentage values in different colors depending on whether they are above or below a specific threshold.
Q3: How do I calculate the percentage of change between two values in Tableau?
A: To calculate the percentage of change between two values in Tableau, follow these steps:
- Create a new calculated field using the formula (Current Value – Previous Value) / Previous Value
- Drag the calculated field into the view to display the percentage of change for each data point.
Q4: How do I format percentage values in Tableau?
A: To format percentage values, follow these steps:
- Select the desired field or calculated field in the view.
- Click on ‘Number format’ and select the percentage option
Conclusion of How to Calculate Percentage Tableau
Calculating percentages in Tableau may seem complicated, but by following the steps mentioned above, you can easily create percentage calculations in Tableau. By doing so, you can gain insights into your data that you may not have previously considered. Remember to keep in mind the tips and tricks we mentioned above to avoid common mistakes that can arise while creating percentage calculations.
Gallery
Tableau Api – How To Calculate Percentage From Total – Stack Overflow

Photo Credit by: bing.com / total calculate percentage tableau am trying
Table Calculation Types – Tableau

Photo Credit by: bing.com / tableau table calculation total calculate percentage percent sales example makes month year each made calculations current desktop pro
Tableau Table Calculations Examples | Cabinets Matttroy

Photo Credit by: bing.com / tableau table calculations calculated field create examples using percent total
Calculate Percentages In Tableau – Tableau
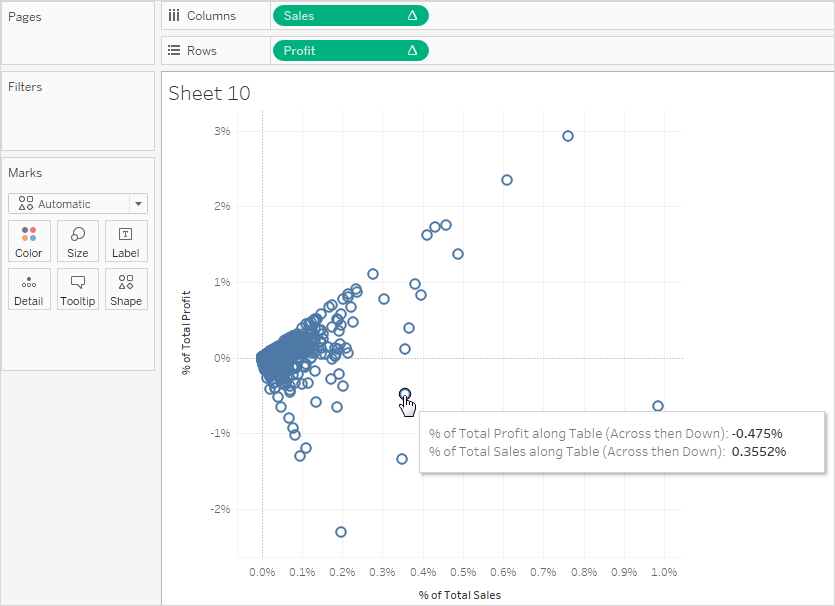
Photo Credit by: bing.com / percentages calculate porcentajes pourcentages calcular percentuali calculer streudiagramm berechnen onlinehelp calcolo cómo berechnung
Calculate Percentages In Tableau – Tableau
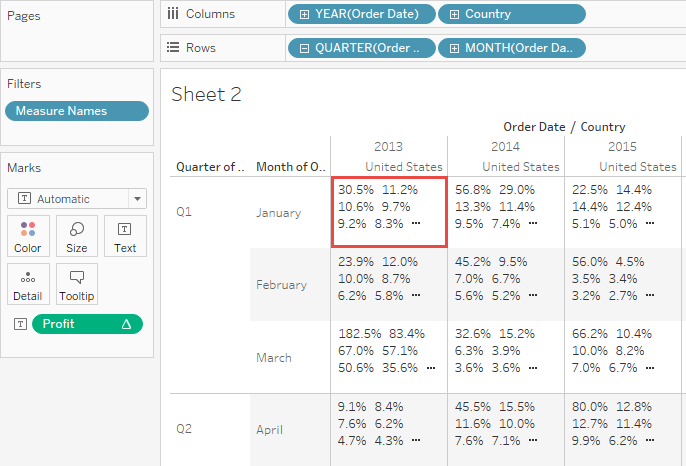
Photo Credit by: bing.com / tableau percentages calculate also table data