If you’re looking to improve your use of Microsoft Excel, one of the most important skills you can have is the ability to calculate percentages. Whether you’re calculating a percentage increase or decrease, or using percentages to calculate grades or sales commissions, knowing how to work with percentages in Excel can save you time and make your work more efficient. In this article, we’ll explore some tips and tricks for how to calculate percentage using Excel.
Have you ever found yourself struggling to calculate a percentage using Excel, or spent hours manually entering data into a spreadsheet? These are common pain points that many Excel users face, and they can be frustrating and time-consuming. Luckily, there are several tools and techniques you can use to streamline the process of calculating percentages in Excel and eliminate these pain points.
The first step in calculating a percentage in Excel is to understand the formula you’ll need to use. The calculation for a percentage is simple: divide the part by the whole, and multiply by 100 to get the percentage. In Excel, you can use the formula “=Part/Whole*100” to calculate the percentage. For example, if you want to find out what percentage of 100 is 25, you would enter “25/100*100” into a cell in Excel, which would give you 25%.
Now that you understand the formula for calculating percentages in Excel, it’s time to learn some tips and tricks for working with percentages more efficiently. One important technique is to use cell references in your formula instead of typing in the numbers manually. This can help you avoid errors and make your calculations more accurate. Another tip is to use Excel’s built-in functions for calculating percentages, such as the “Percentage” function or the “Percentile” function. These functions can save you time and make your work more efficient.
Using Cell References for Calculating Percentages in Excel
When you’re working with percentages in Excel, it’s important to use cell references in your formulas instead of typing in the numbers manually. This can help you avoid errors and make your calculations more accurate. To do this, you’ll need to use the “=” symbol to create a formula that references the cells containing the numbers you want to use in your calculation. For example, if you want to calculate the percentage increase between two numbers in Excel, you might use a formula like “=B2/A2-1”, where “B2” and “A2” are the cell references for the two numbers you want to use in your calculation.
Using Excel’s Built-In Functions for Calculating Percentages
In addition to using cell references, another way to save time and improve your accuracy when working with percentages in Excel is to use Excel’s built-in functions. There are several functions you can use, including the “Percentage” function, which calculates a percentage of a given value, and the “Percentile” function, which calculates the nth percentile of a data set. To use these functions, you’ll need to type in the function name and the cell reference for the value or data set you want to use in your calculation.
Formatting Percentages in Excel
When you’re working with percentages in Excel, it’s important to format your cells correctly to ensure that they display the percentage sign and the appropriate number of decimal places. To do this, you can use the “Format Cells” dialog box, which can be accessed by right-clicking on a cell and selecting “Format Cells”. From there, you can choose the “Percentage” option and select the number of decimal places you want to display.
Calculating Grade Percentages in Excel
If you’re a teacher or student, you may need to calculate grade percentages in Excel. One way to do this is to use the “Gradebook” template that comes with Excel, which allows you to input grades and weights, and automatically calculates the overall grade percentage. Another way is to use the formula “=SUM((Weight1*Grade1),(Weight2*Grade2),…)/(Total Weight)” to calculate the weighted average of the grades.
Conclusion of How to Calculate Percentage Using Excel
Calculating percentages in Excel can be a powerful tool that can save you time and make your work more efficient. By using cell references, built-in functions, and formatting techniques, you can become an expert at working with percentages in Excel. Whether you’re calculating grades, sales commissions, or anything else, Excel provides a wealth of tools and techniques to help you get the job done with ease.
Question and Answer
Q: How do I calculate a percentage increase in Excel?
A: To calculate a percentage increase in Excel, subtract the original value from the new value, and then divide the result by the original value. Finally, multiply the result by 100 to get the percentage increase. For example, if the original value is 100 and the new value is 125, the percentage increase would be “=(125-100)/100*100”, which would give you 25%.
Q: How do I calculate a percentage decrease in Excel?
A: To calculate a percentage decrease in Excel, subtract the new value from the original value, and then divide the result by the original value. Finally, multiply the result by 100 to get the percentage decrease. For example, if the original value is 100 and the new value is 75, the percentage decrease would be “=(100-75)/100*100”, which would give you 25%.
Q: How do I format percentage cells in Excel?
A: To format percentage cells in Excel, select the cells you want to format, right-click and select “Format Cells”, and then choose the “Percentage” option. From there, you can adjust the number of decimal places and other formatting options to match your needs.
Q: Can I use Excel to calculate percentages for sales commissions?
A: Yes, Excel is a great tool for calculating sales commissions based on a percentage of sales. You can use the same formula we discussed earlier (“=Part/Whole*100”) to calculate the commission percentage, and then multiply that percentage by the total sales to get the commission amount.
Gallery
How To Calculate Grade Percentage In Excel (3 Easy Ways) – ExcelDemy

Photo Credit by: bing.com / percentage grade calculating exceldemy grading
Formula For Percentage Of Total In Excel – Learn Microsoft Excel
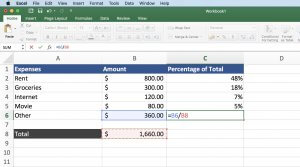
Photo Credit by: bing.com / formulas ibixion
Best Excel Formula To Add Percentage Increase Transparant – Formulas
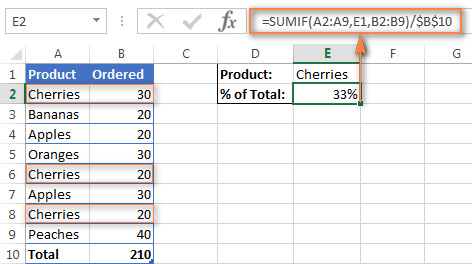
Photo Credit by: bing.com / percentages calculating formulas transparant
Learn New Things: How To Calculate Percentage In Same Column In Excel
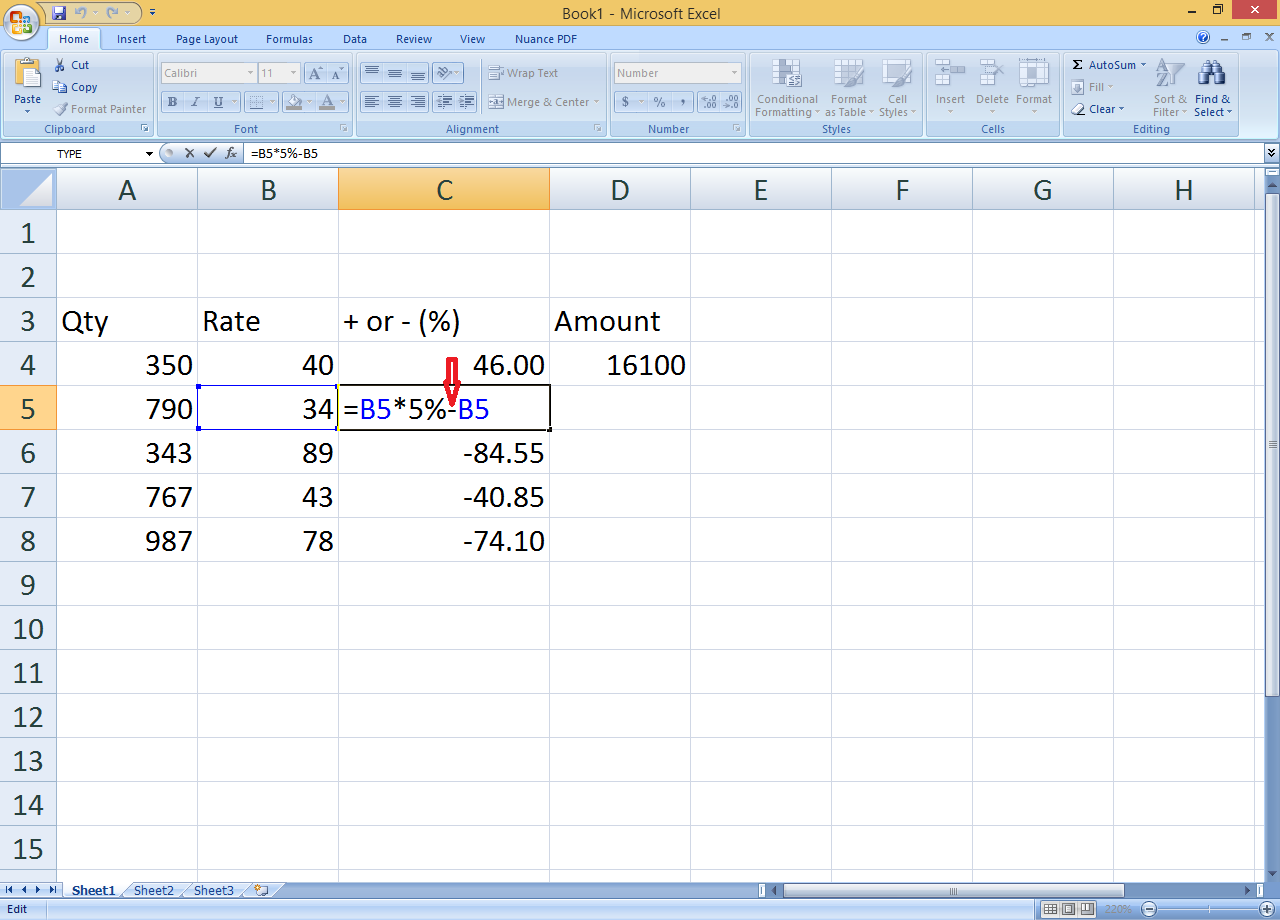
Photo Credit by: bing.com / calculate
How To Add Percentages To Numbers In Excel (4 Easy Ways) – ExcelDemy

Photo Credit by: bing.com / percentages calculate exceldemy formulas