Have you ever struggled with calculating percentages in Excel’s pivot tables? It can be a frustrating task, especially when dealing with large data sets. Luckily, there is a simple solution to this problem. By using Excel’s built-in tools, you can easily calculate percentage in pivot tables, allowing you to quickly analyze data and make informed decisions.
When using pivot tables, many users may find it difficult to calculate percentage because it requires advanced knowledge of Excel’s calculations. This can lead to unnecessary errors, misunderstandings, and confusion. Understanding how to calculate percentage using pivot tables is crucial for data analysis purposes, especially if you are dealing with large data sets.
Excel offers an easy solution to this problem. Pivot tables come with a specialized calculation feature that allows users to calculate percentages with ease. In just a few simple steps, you can easily calculate the percentage of a specific data point in Excel’s pivot tables.
In summary, calculating percentages in Excel’s pivot tables may seem daunting at first, but it is actually quite simple. By utilizing the built-in tools and special calculations feature, you can quickly and accurately calculate percentages in your data analysis, making informed decisions and drawing more accurate conclusions.
How to Calculate Percentage Using Pivot Table
Calculating percentage using pivot tables is easy once you have learned the basic steps. First, make sure that you have set up your pivot table correctly with the data fields in the desired rows, columns, and values. Once the pivot table is set up, follow these steps:
- Click on any cell in the “value” section of the pivot table.
- Select “Value Field Settings” from the “Value” section of the PivotTable Analyze tab on the ribbon.
- In the dialogue box that appears, select the “Show Values As” tab.
- Choose the percentage calculation that you want to use (for example, “Percent of Total”).
- Select the base field (for example, “Category” in the “rows” section).
- Click “OK” to apply the changes.
By following these simple steps, you can easily calculate percentage in Excel’s pivot tables.
Why Calculate Percentage Using Pivot Table?
Calculating percentages using pivot tables has several benefits. Firstly, it allows users to examine data in more detail, making it easier to identify key trends and patterns. This can help to inform decision-making and drive business success.
Secondly, pivot tables offer users a more efficient and accurate way of analyzing data. By using pivot tables, users can complete complex calculations and analyses in a matter of minutes, reducing the time and effort required for data analysis projects.
Finally, calculating percentages using pivot tables is essential for accurate financial reporting. By using pivot tables, businesses can ensure that all figures are correct, reducing the risk of errors or misreporting.
Common Percentage Calculation Functions
Excel’s pivot tables offer a range of percentage calculation functions. Some of the most common calculations include:
- Percent of Total
- Percent of Row Total
- Percent of Column Total
- Percent Difference from
By understanding these functions, users can easily calculate percentage in Excel’s pivot tables, enabling them to make more informed decisions and drive business success.
Using Pivot Charts to Show Count and Percentage
Pivot charts are another useful tool that users can utilize to show count and percentage in their data analysis. Pivot charts allow users to visually display their data, making it easier to identify key trends and patterns. By understanding how to use pivot charts with pivot tables, users can create in-depth analyses that are both accurate and visually appealing.
Question and Answer
Q: How do I change the format of percentage calculation in pivot tables?
A: To change the format of percentage calculation in pivot tables, follow these simple steps:
- Click on any cell in the “value” section of the pivot table.
- Select “Value Field Settings” from the “Value” section of the PivotTable Analyze tab on the ribbon.
- In the dialogue box that appears, select the “Number Format” tab.
- Select “Percentage” from the list of available formats.
- Choose your desired decimal places and click “OK” to apply the changes.
Q: How do I calculate percentage using multiple criteria in pivot tables?
A: Calculating percentages using multiple criteria in pivot tables can be accomplished using the “CountIFS” or “SumIFS” function. These functions allow users to apply filters and criteria to specific data points, making it easier to calculate percentage accurately. Once the criteria have been applied, users can follow the same basic steps outlined above to calculate percentage.
Q: Can I calculate percentage using pivot tables in Google Sheets?
A: Yes, Google Sheets has a similar feature that enables users to calculate percentage using pivot tables. The process is essentially the same as in Excel, but the specific steps may differ slightly due to differences in the two programs’ user interfaces.
Q: Can I use conditional formatting with percentage calculations in pivot tables?
A: Yes, conditional formatting can be used in conjunction with percentage calculations in pivot tables. By using conditional formatting, users can visually highlight key data points and make it easier to identify specific trends and patterns.
Conclusion of How to Calculate Percentage Using Pivot Table
Understanding how to calculate percentage using pivot tables is a must when it comes to data analysis projects, and Excel’s built-in tools make the process quick and easy. By following the steps outlined above, users can easily calculate percentage, allowing for more informed decision-making, and business success.
Gallery
Excel Formula To Calculate Percentage Of Grand Total In Pivot Table
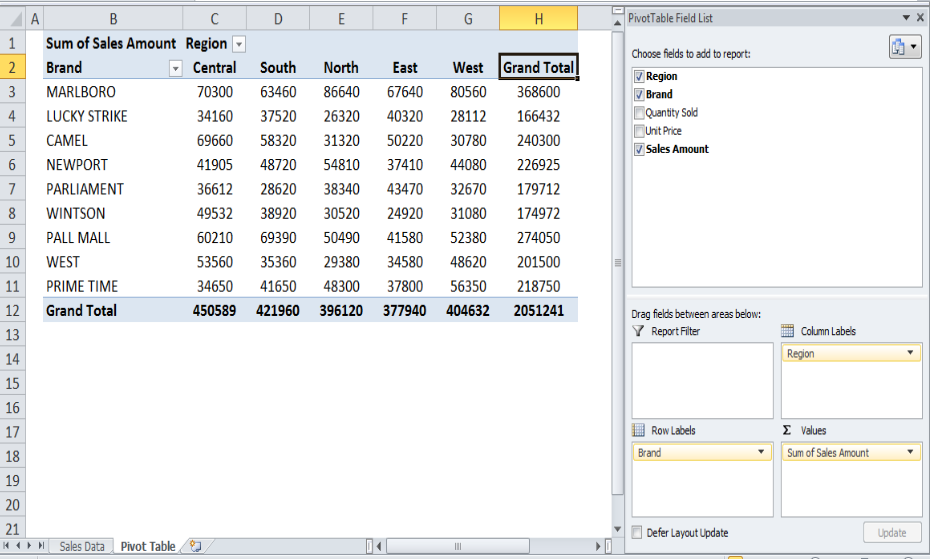
Photo Credit by: bing.com / pivot percentage excel percentages
Excel Pivot Chart Show Count And Percentage – Chart Walls

Photo Credit by: bing.com / pivot calculation pivottable identifying worse quickly
How To Calculate Percentage In A Pivot Table – Excel Exercise

Photo Credit by: bing.com / pivot percentage table excel wrong exercise calculate technique refresh because when
Pivot Table Examples | Exceljet

Photo Credit by: bing.com / pivot exceljet
Pivot Table: Pivot Table Basics – Calculated Fields
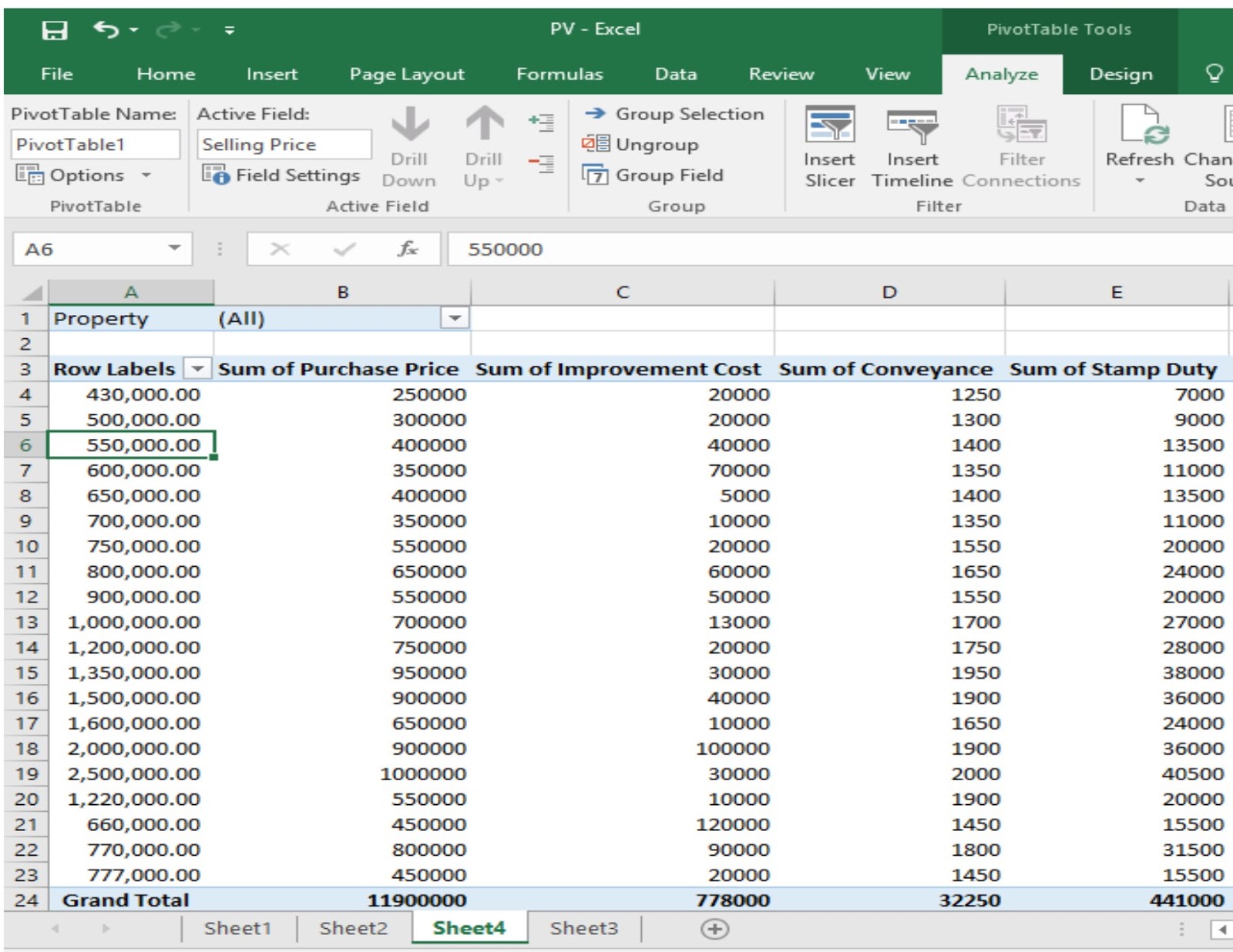
Photo Credit by: bing.com / pivot calculated profit