If you’re someone who relies on Excel for calculating data, you likely already know how important it is to have a good grasp on how to calculate percentage value in Excel. Whether you’re managing data for work, school or personal use, being able to accurately calculate percentages is crucial. In this post, we’ll explore the various methods and formulas you can use in Excel to calculate percentage values quickly and easily.
When it comes to calculating percentages in Excel, there are often various methods and formulas to choose from. The process can be overwhelming for those who aren’t as familiar with the program, and this can lead to errors in calculations or taking longer to complete a task. It’s important to find the right method that works best for you and to understand any pitfalls you may encounter before moving forward with your calculations.
The most common way to calculate a percentage value in Excel is to use the following formula: (part/whole) x 100. This formula is easy to use and can help you calculate percentages quickly and accurately. For example, if you’re trying to determine what percentage of your monthly expenses goes towards rent, you would enter the total amount spent on rent as the “part” and the total amount spent on all expenses as the “whole.”
In summary, there are several methods and formulas available for calculating percentage values in Excel, and it’s important to find the one that works best for you. Whether you’re using percentages for work or personal calculations, having a solid understanding of how to accurately calculate them is a valuable skill to have.
Using the Percentage Change Formula in Excel
One great way to use Excel to calculate percentages is by utilizing the percentage change formula. This formula is particularly useful when trying to calculate the percentage increase or decrease between two numbers. For instance, if you’re tracking your company’s sales over a period of time, you can use this formula to determine the percentage change between different months or years.
To use the percentage change formula in Excel, you’ll need to subtract the old value from the new value, then divide that value by the old value. You’ll then multiply that result by 100 to get the percentage change. This formula is written as (New Value – Old Value) / Old Value x 100.
Using Conditional Formatting to Highlight Percentage Values in Excel
Conditional formatting is a popular feature in Excel that allows you to apply formatting to cells based on certain conditions. One way you can use conditional formatting is to highlight cells that contain a specific percentage value. For example, you could use this feature to highlight cells that contain percentages above or below a certain threshold. This can be particularly useful when you’re dealing with large data sets and need a quick way to identify specific value ranges.
The ROUND Function in Excel
The ROUND function is another useful feature in Excel that can help you make more accurate percentage calculations. This function allows you to round a number to any number of decimal places, which can be particularly useful when working with values and percentages that have many decimal places. Using the ROUND function in combination with other Excel formulas, such as the percentage change formula, can help you produce more accurate results.
Using Excel Templates for Calculating Percentages
Excel also has many pre-built templates available that you can use to quickly and easily calculate percentages. These templates can be particularly useful for those who are new to Excel or who are unsure which formula to use for a specific calculation. Many Excel templates are available for free online and can be easily customized to suit your specific needs.
Question and Answer
Q: How do I calculate the percentage difference between two numbers in Excel?
A: You can use the Percentage Difference formula in Excel, which is calculated as (New Value – Old Value) / Old Value x 100.
Q: Can conditional formatting be used to highlight percentage values in Excel?
A: Yes, conditional formatting can be used to highlight cells that contain specific percentage values in Excel.
Q: How can I round a percentage value to a certain number of decimal places in Excel?
A: You can use the ROUND function in Excel to round a percentage value to any desired number of decimal places.
Q: Are there any pre-built templates in Excel that can be used to calculate percentages?
A: Yes, many pre-built Excel templates are available online that can be used to quickly and easily calculate percentages.
Conclusion of How to Calculate Percentage Value in Excel
In summary, being able to calculate percentage values in Excel is a valuable skill that can be used in a wide variety of applications. By using the right formulas and methods, you can make accurate calculations quickly and easily. Whether you’re using Excel for work or personal use, taking the time to understand how to calculate percentage values can help you save time and streamline your calculations.
Gallery
Percentage Difference Between Two Percentages Excel (2 Easy Ways)

Photo Credit by: bing.com / percentages formula exceldemy
How To Calculate Percentage Value In Excel – Haiper

Photo Credit by: bing.com /
Calculate Year Over Year Percentage Change In Excel (3 Easy Techniques)

Photo Credit by: bing.com / calculate yoy technique exceldemy
How To Add Percentages To Numbers In Excel (4 Easy Ways) – ExcelDemy

Photo Credit by: bing.com / percentages numbers formula calculate exceldemy
How To Calculate Percentage Increase And Decrease In Excel – Haiper
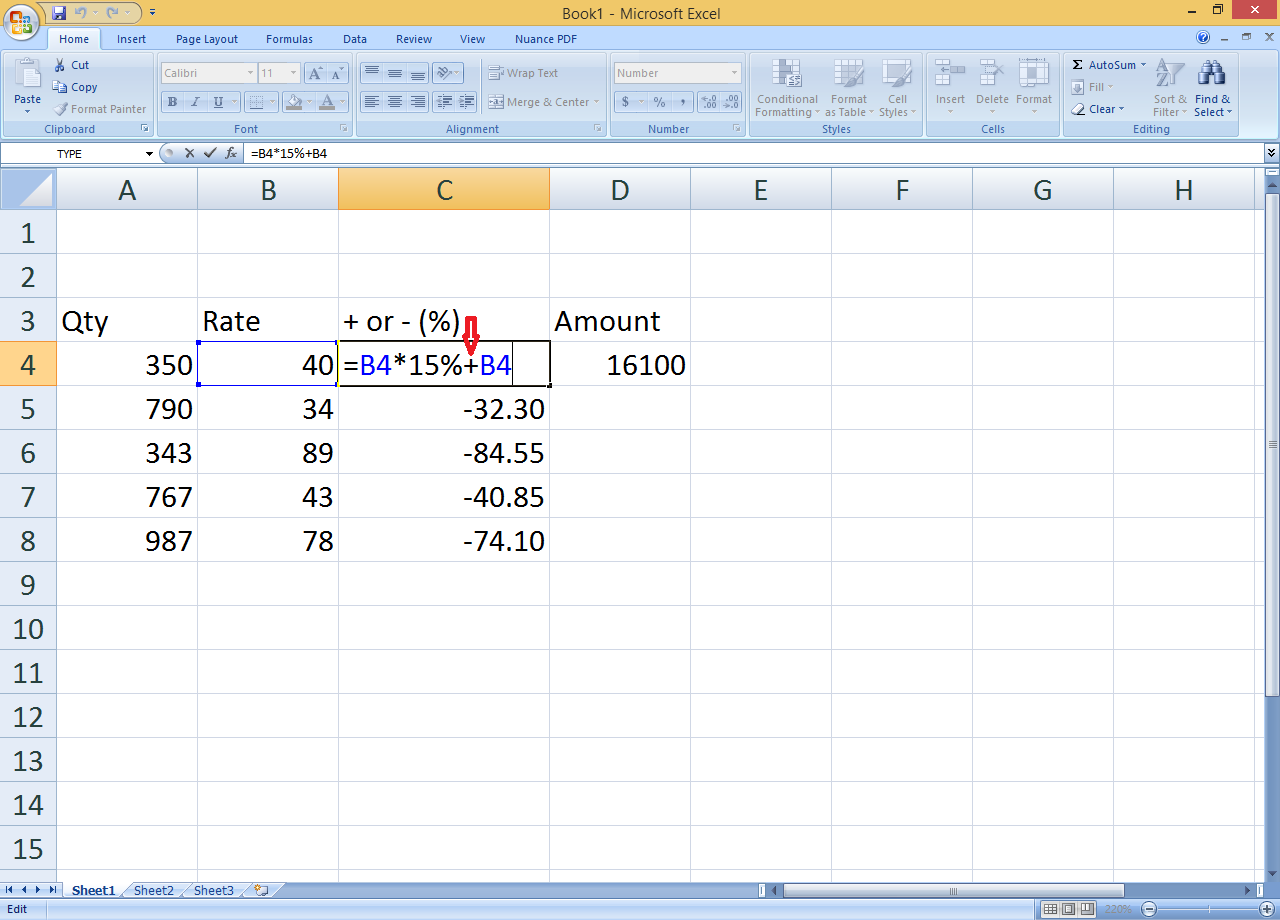
Photo Credit by: bing.com /