Do you struggle to calculate percentage with Excel? You’re not alone. Many people find it confusing and time-consuming. But fear not, as we’ve got you covered. This blog post will provide you with valuable tips and tricks to calculate percentage with Excel quickly and easily.
When working with data, it’s essential to know how to calculate percentages. It’s a crucial tool that can help you analyze and understand data trends, monitor goal achievement, and compare different sets of data. Not knowing how to calculate percentage with Excel can cause frustration and loss of time. Moreover, manual calculation can be prone to error, leading to incorrect analysis.
To calculate percentage with Excel, you need to follow specific steps. First, you need to divide the numerator by the total, multiply the result by 100, and then format the cell as a percentage. But what if you have a large data set or multiple calculations to make? Don’t worry, here’s where Excel’s formulas come in handy.
In Excel, there are several ways to calculate percentage – you can use percentage formula, custom formula, or pivot table. Each approach has its advantages and disadvantages depending on the data set and the information you want to extract. By understanding these methods, you can choose the best approach to calculate percentage with Excel and achieve your goals efficiently.
My Personal Experience with Calculating Percentage in Excel
When I started using Excel for work, I found it challenging to calculate percentages manually. I had to do it regularly, and it was taking up a lot of my time. I found out about the percentage formula in Excel, which made my life much more comfortable. After discovering it, I could make the calculations much faster and adjust the data sets more accurately. This new skill made it much easier for me to create reports that provided valuable insights, and I became a more productive employee as a result.
Calculating Percentage in Excel for Growth Analysis
If you want to calculate percentage change between two sets of data, Excel’s percentage change formula comes in handy. With this formula, you can create a growth analysis report by comparing different periods’ data. For instance, if you’re a business owner, you can use this formula to calculate your business’s growth from one month to another. It’s crucial to monitor this kind of data to identify trends and address problem areas.
The Advantages of Using Excel’s Pivot Table for Calculating Percentage
Excel’s pivot table is another approach to calculating percentage. It allows you to analyze large data sets by summarizing and arranging the information in a logical order. The pivot table comes with ease-of-use when working with complex data and can help you create custom reports. Pivot tables automatically include a percentage column, so you don’t need to create one manually. It also lets you customize the percentages by changing columns and rows’ fields.
Custom Formula for Calculating Percentage in Excel
If you need to calculate a percentage with specific criteria or a non-formatting percentage, you can use a custom formula. A custom formula lets you apply complex calculations to a large data set without having to manually sort and filter the data. By creating a custom formula, you can save time, eliminate manual errors, and create reports that provide valuable insights.
Conclusion of How to Calculate Percentage in Excel
Calculating percentage is a critical skill when working with Excel. It allows you to analyze data sets, monitor your business’s growth, and make informed decisions. Excel offers various options to calculate percentage, including percentage formula, custom formula, and pivot table. By understanding these methods and choosing the best one for your data, you can increase productivity and save time. Don’t let the fear of calculating percentages in Excel stop you from reaching your full potential!
Question and Answer
Q: How can I calculate a percentage with a custom percentage format?
A: To calculate a percentage with a custom format, divide your numerator by your denominator and then use the percentage format cell to display the result as a percentage.
Q: What is the difference between using a formula and a percentage format?
A: Using a formula allows you to calculate percentages based on specific conditions, while using a percentage format only changes the cell’s display value.
Q: Can I calculate percentages in Excel without using a formula?
A: Yes, you can use the percentage format to display values as a percentage without performing a calculation.
Q: Is it easier to use pivot tables or custom formulas for percentage calculations?
A: It depends on the data set and the insight you want to extract. Pivot tables provide ease-of-use when working with complex data, while custom formulas let you apply complex calculations to a large data set without having to manually sort and filter the data.
Gallery
Learn New Things: How To Calculate Percentage In Same Column In Excel
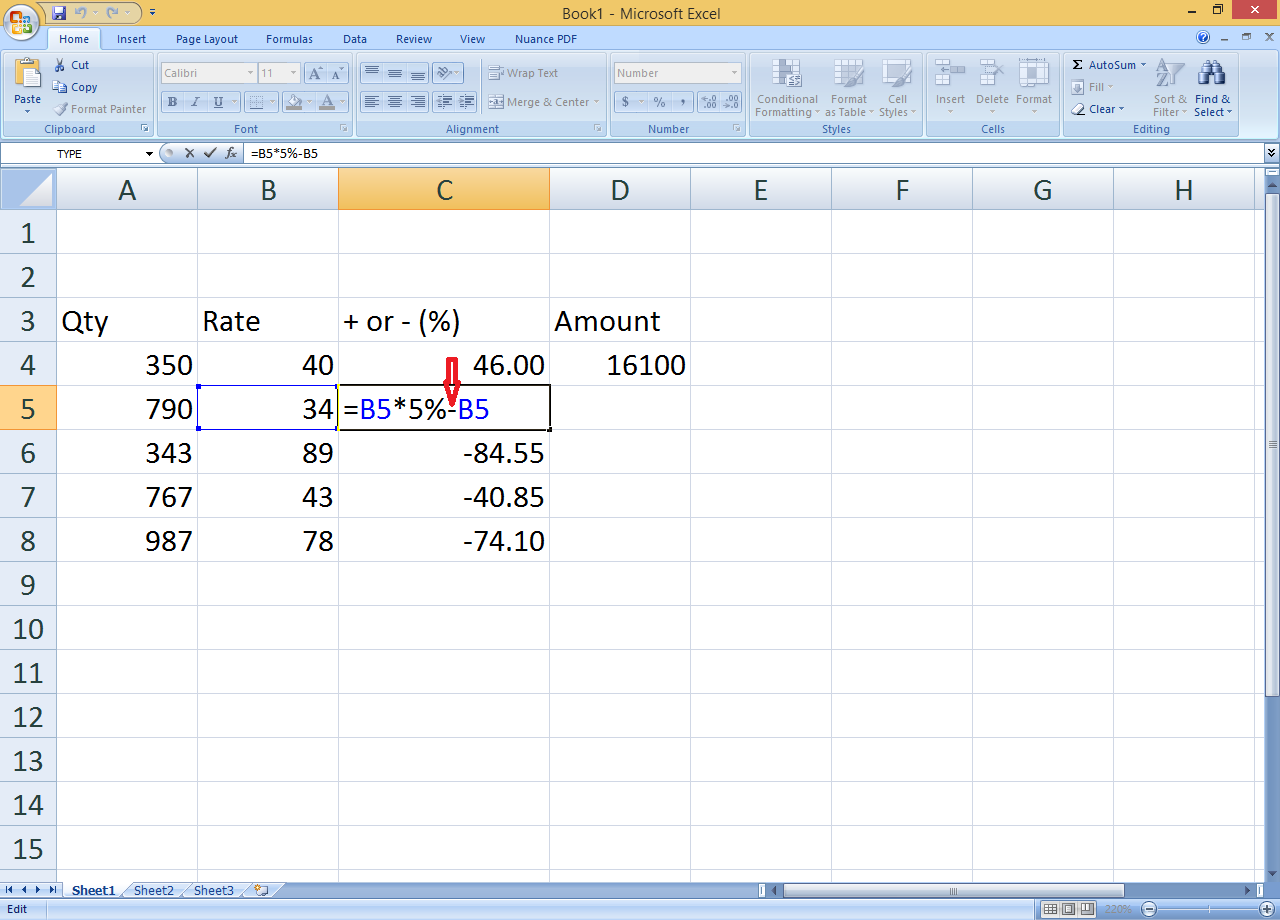
Photo Credit by: bing.com / percentage calculate excel same column formula learn things increase
Calculate Year Over Year Percentage Change In Excel (3 Easy Techniques)

Photo Credit by: bing.com / calculate yoy technique exceldemy
How To Calculate Grade Percentage In Excel (3 Easy Ways) – ExcelDemy

Photo Credit by: bing.com / percentage grade calculating exceldemy grading
How To – Excel – DTC Divine Touch Computer Training School

Photo Credit by: bing.com / excel calculate cells percentage savings cost percentages formatting dialog within format box
How To Add Percentages To Numbers In Excel (4 Easy Ways) – ExcelDemy

Photo Credit by: bing.com / percentages calculate exceldemy formulas