Do you struggle with calculating percentages in pivot tables? It can be challenging to handle large amounts of data and ensure accuracy when calculating percentages. However, these calculations are crucial in making informed decisions based on data analysis. In this post, we will show you how to calculate percentage with pivot table and help make this process a breeze.
If you’ve ever struggled with calculating percentages manually, you understand the frustration of errors and inconsistencies that can arise. Pivot tables are an excellent solution to this problem, as they simplify the process and ensure accuracy. By using pivot tables, you can quickly manipulate data and determine percentages, no matter how large or complex the data set may be.
The process of calculating percentages with pivot tables can be summarized in three simple steps. First, create a pivot table and select the data that you want to analyze. Second, add the data to the pivot table and specify the calculations you want to perform, such as total or average. Finally, add the percentage calculation, which will automatically update as you adjust the source data or pivot table settings.
To summarize, calculating percentages with pivot tables allows for greater accuracy and efficiency when analyzing data. By following the three-step process, you can quickly analyze large sets of data and create informed decisions based on accurate information.
How to Create a Percentage Calculation with Pivot Table
When creating a percentage calculation within a pivot table, it’s important to understand the steps involved in creating a pivot table. Once you’ve created your pivot table, you can then manipulate and analyze the data using percentages. For example, you can compare the percentage of total sales each region contributes to the total revenue.
My personal experience with calculating percentages using pivot tables has been extremely positive. By using percentages, I can compare trends over time and identify areas that require improvement or further analysis. Additionally, the ability to adjust the pivot table and update the percentage calculation in real-time has been incredibly useful.
Calculating Percentage of Total in Pivot Tables
To calculate the percentage of total in pivot tables, you can use the “Show Values As” feature within the pivot table. This will allow you to display the percentage of total for each category within the pivot table. To do this, select the pivot table, click “Value Field Settings,” and select the “Show Values As” tab. From there, you can choose the percentage calculation that you want to apply to the field.
Calculating Percentage of Column in Pivot Tables
To calculate the percentage of column in pivot tables, you can use the “Calculated Field” feature within the pivot table. This will allow you to create a new field that is the percentage of each column value within the pivot table. To do this, select the pivot table, click “Fields, Items, and Sets,” and then select “Calculated Field.” From there, you can create the calculation and add it to the pivot table.
Calculating Percentage of Row in Pivot Tables
To calculate the percentage of row in pivot tables, you can once again use the “Calculated Field” feature within the pivot table. This calculation will create a new field that is the percentage of each row value within the pivot table. To do this, select the pivot table, click “Fields, Items, and Sets,” and then select “Calculated Field.” From there, you can create the calculation and add it to the pivot table.
Question and Answer
Q: Can I apply multiple percentage calculations within a pivot table?
A: Yes, you can apply multiple percentage calculations within a pivot table. Simply create the new fields using the “Calculated Field” feature, and add them to the pivot table as needed.
Q: Can I update the percentage calculation if I change the source data?
A: Yes, the percentage calculation in the pivot table will automatically update if you change the source data. This applies to all percentage calculations within the pivot table.
Q: Can I apply a filter to the pivot table and still display the percentage calculation?
A: Yes, you can apply a filter to the pivot table and still display the percentage calculation. The percentage calculation will adjust to reflect the filtered data accordingly.
Q: Can I format the percentage calculation in the pivot table?
A: Yes, you can format the percentage calculation in the pivot table to display decimals, commas, and other formatting options. Simply select the field that you want to format, click “Value Field Settings,” and then select the “Number Format” tab.
Conclusion of How to Calculate Percentage with Pivot Table
Calculating percentages with pivot tables is a vital skill for anyone dealing with large amounts of data. By simplifying the process and ensuring accuracy, pivot tables will help you make informed decisions based on data analysis. With a little practice, you’ll be able to create pivot tables and use percentage calculations like a pro.
Gallery
Pivot Table: Pivot Table Basics – Calculated Fields
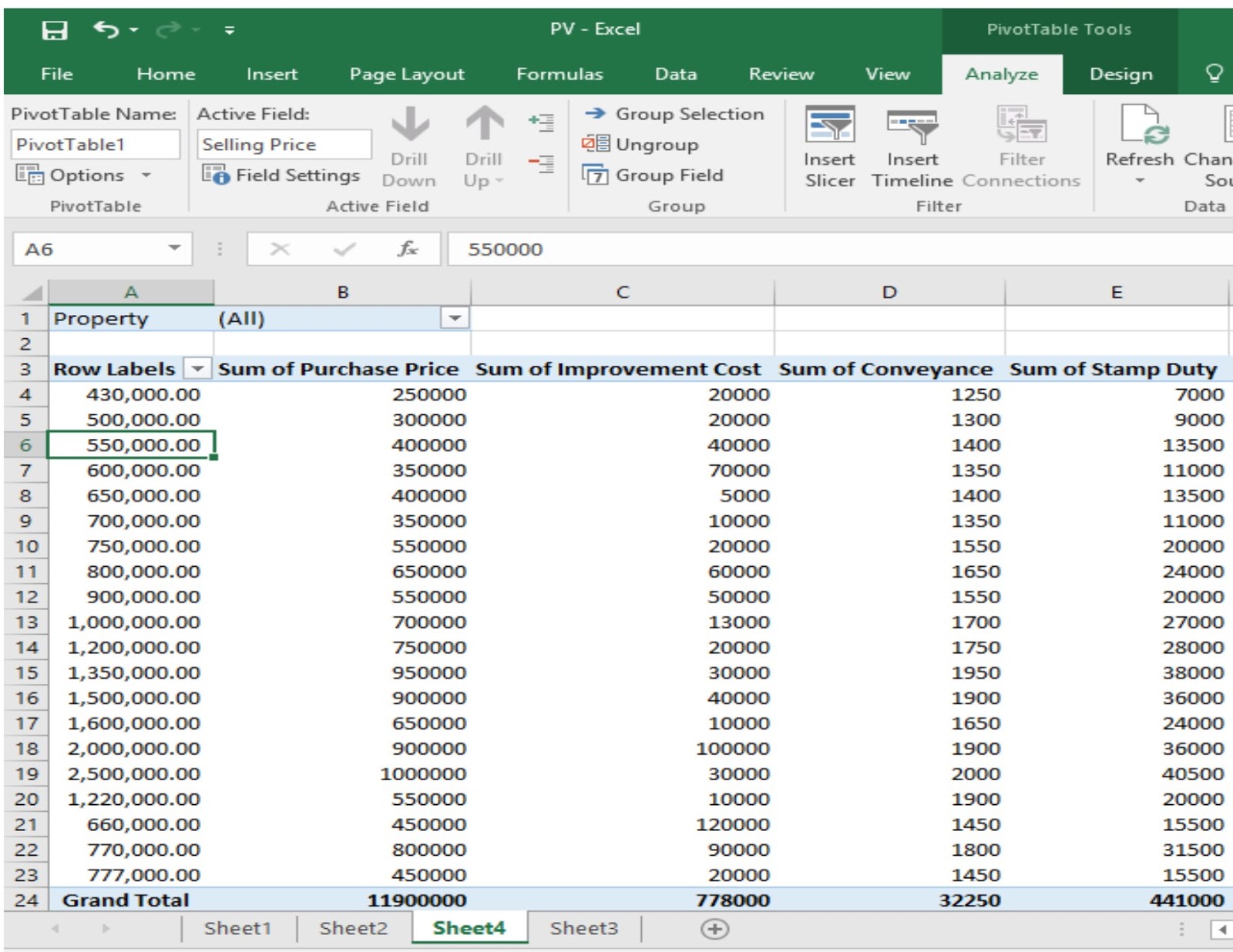
Photo Credit by: bing.com / pivot calculated profit
Excel Formula To Calculate Percentage Of Grand Total In Pivot Table
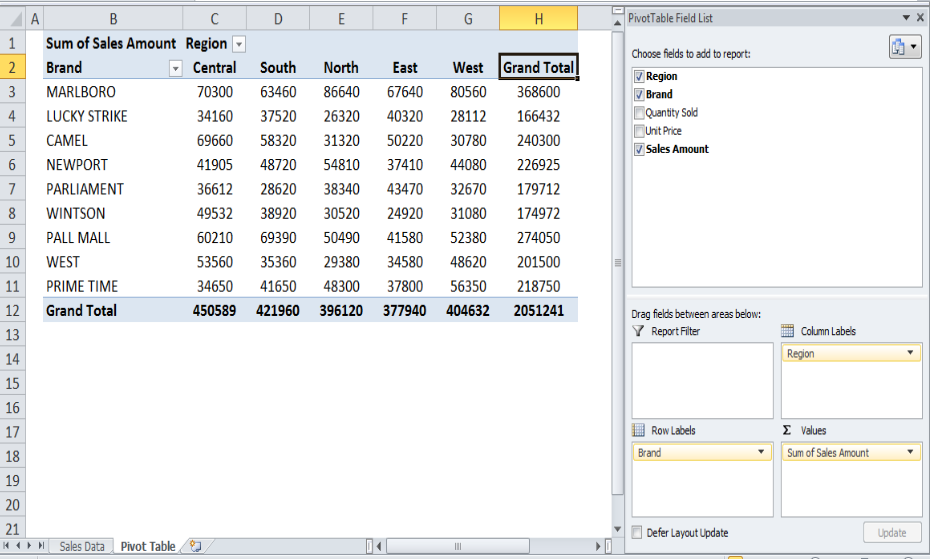
Photo Credit by: bing.com / pivot percentage excel percentages
Pivot Table Count With Percentage | Exceljet

Photo Credit by: bing.com /
How To Show Percentage Of Total In An Excel PivotTable | Pryor Learning
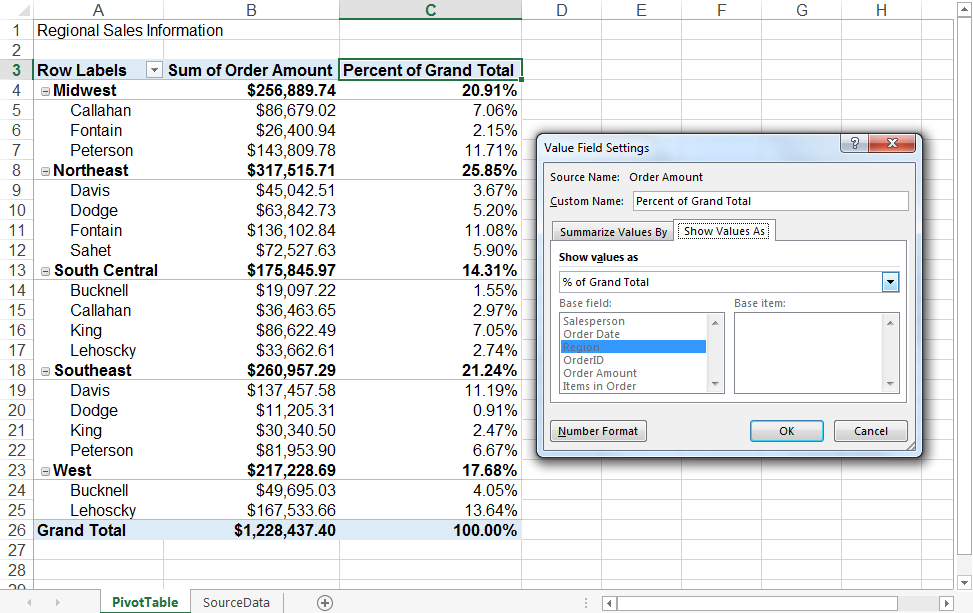
Photo Credit by: bing.com / pivottable percentages
The Procedure For Calculating A Percentage In A Pivot Table | Excelchat

Photo Credit by: bing.com / pivot table percentage calculating calculated excel add procedure fields limitation when