Are you looking to download WhatsApp on your laptop Windows 11, but not sure where to start? Look no further! In this post, we will guide you through the process of downloading WhatsApp on your laptop Windows 11, step-by-step.
Understanding the Pain Points of Downloading WhatsApp on Laptop Windows 11
If you’re like most people, you likely use WhatsApp on your mobile device to communicate with family, friends, and colleagues. But sometimes, it’s more convenient to use your laptop to send messages, make calls, and share files. Unfortunately, the process of downloading WhatsApp on your laptop Windows 11 can be confusing and overwhelming, especially if you’re not tech-savvy. You might be worried about compatibility, security, and privacy issues, or unsure if it’s even possible to use WhatsApp on a laptop. But fear not – we’re here to help you navigate these pain points.
Step-by-Step Guide: How to Download WhatsApp on Laptop Windows 11
First, make sure your laptop meets the minimum system requirements to run WhatsApp. You’ll need a computer with Windows 8 (or higher), a 64-bit processor, at least 4GB of RAM, and 2GB of free storage.
Next, open your preferred web browser and go to the official WhatsApp website: www.whatsapp.com/download.
Click on the “Download for Windows” button and wait for the installation file to finish downloading.
Open the downloaded file and follow the instructions to install WhatsApp on your laptop Windows 11.
Once the installation is complete, launch WhatsApp and enter your phone number to verify your account. You can then sync your contacts and start chatting, calling, and sharing files on your laptop Windows 11.
Summary of Main Points
In summary, downloading WhatsApp on your laptop Windows 11 is a simple process that requires a few basic steps. By following our step-by-step guide, you can overcome common pain points related to compatibility, security, and privacy concerns. WhatsApp on your laptop can be a convenient and efficient way to stay connected with your contacts, whether you’re at home or on-the-go.
How-to Download WhatsApp on Laptop Windows 11: A Personal Experience
Personally, I’ve found that downloading WhatsApp on my laptop Windows 11 has been a game-changer in how I communicate with my friends and family. I used to have to switch back and forth between my phone and computer, which was not only tedious but also inefficient. Now, I can easily send messages, make calls, and share files without missing a beat. Plus, the added bonus of having a larger screen makes it easier to read and type messages.
One thing to keep in mind is that if you’re using a public or shared computer, you should log out of WhatsApp when you’re done to prevent unauthorized access to your account. Also, be wary of downloading WhatsApp from untrusted sources, as this can pose a security risk to your computer and personal data. Always download from the official WhatsApp website to ensure you have the latest and safest version.
Tips for Troubleshooting Common Issues When Downloading WhatsApp on Laptop Windows 11
Some common issues that users may encounter when downloading WhatsApp on their laptop Windows 11 include:
1. Installation errors: If you encounter an error message during the installation process, try restarting your computer and running the installer as an administrator. You can also try disabling antivirus software or firewalls that may be blocking the installation.
2. Compatibility issues: If your computer is not compatible with WhatsApp, you may need to upgrade your operating system, processor, or RAM. You can check the system requirements on the WhatsApp website to ensure compatibility.
3. Verification problems: If you’re having trouble verifying your account, make sure you’re entering your phone number correctly and have a stable internet connection. You may also need to check your phone for verification codes or contact WhatsApp support for assistance.
4. Syncing contacts: If your contacts are not syncing properly, try logging out of WhatsApp and logging back in. You can also try refreshing your contact list or manually adding contacts to your phone book.
FAQs for Downloading WhatsApp on Laptop Windows 11
Q: Is it free to download WhatsApp on my laptop Windows 11?
A: Yes, WhatsApp is free to download and use on your laptop Windows 11.
Q: Can I use WhatsApp on multiple devices at the same time?
A: No, you can only use WhatsApp on one device at a time. When you sign in on a new device, you’ll automatically be logged out of the other device.
Q: Do I need a smartphone to use WhatsApp on my laptop Windows 11?
A: Yes, you’ll need an active phone number and smartphone with WhatsApp installed to use WhatsApp on your laptop Windows 11.
Q: How do I log out of WhatsApp on my laptop Windows 11?
A: To log out of WhatsApp on your laptop Windows 11, click on the three dots in the top right corner and select “Log out”.
Conclusion of How to Download WhatsApp on Laptop Windows 11
In conclusion, downloading WhatsApp on your laptop Windows 11 can be a simple and straightforward process if you follow our step-by-step guide. With the added convenience of using WhatsApp on your laptop, you can stay connected with your contacts anytime, anywhere. If you encounter any issues or have questions about WhatsApp, be sure to check out the WhatsApp support page for assistance.
Gallery
HOW TO DOWNLOAD WHATSAPP On Laptop – Install WhatsApp On PC Windows
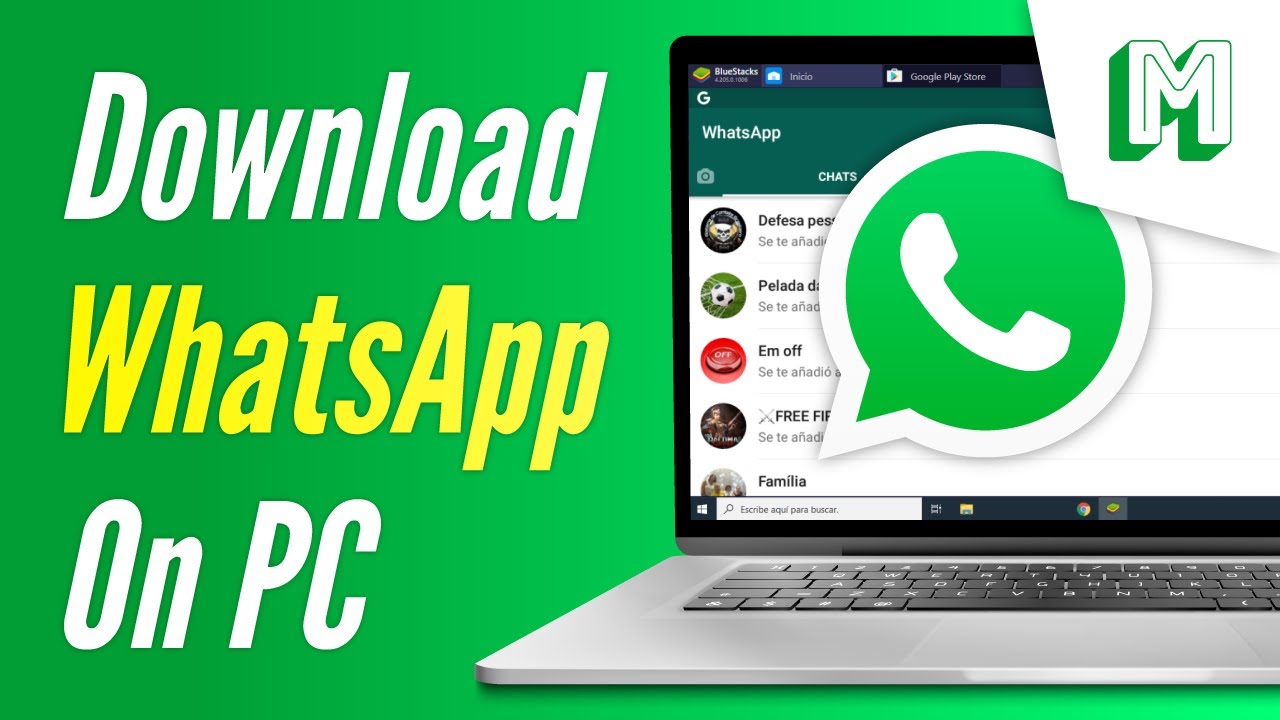
Photo Credit by: bing.com /
Whatsapp Download Windows 10 – Englishvamet

Photo Credit by: bing.com /
WhatsApp Comes To Windows 11 And 10 As An App – Here's How To Try It
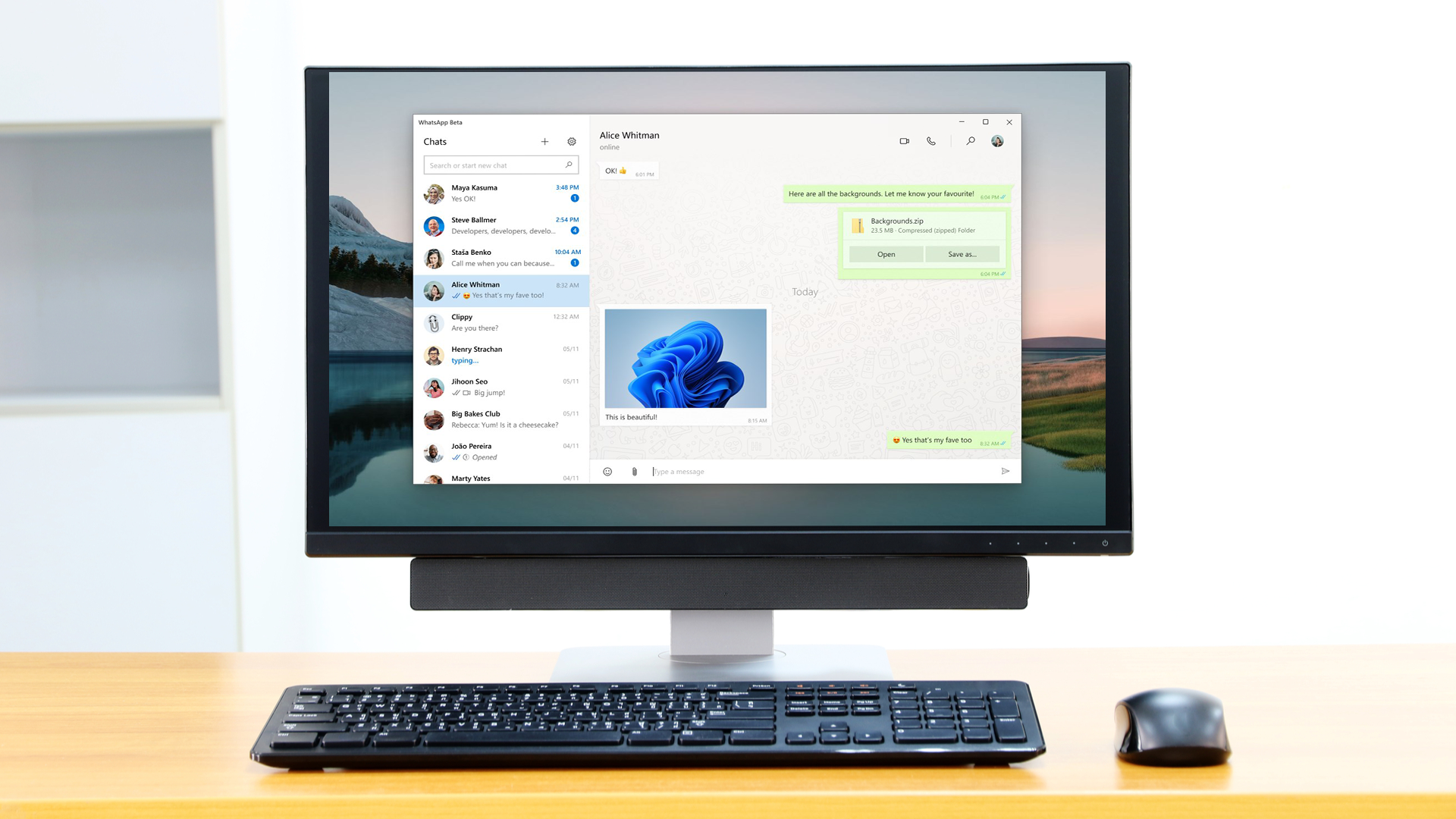
Photo Credit by: bing.com /
Whatsapp Download Pc Windows 10 – Lokasinca
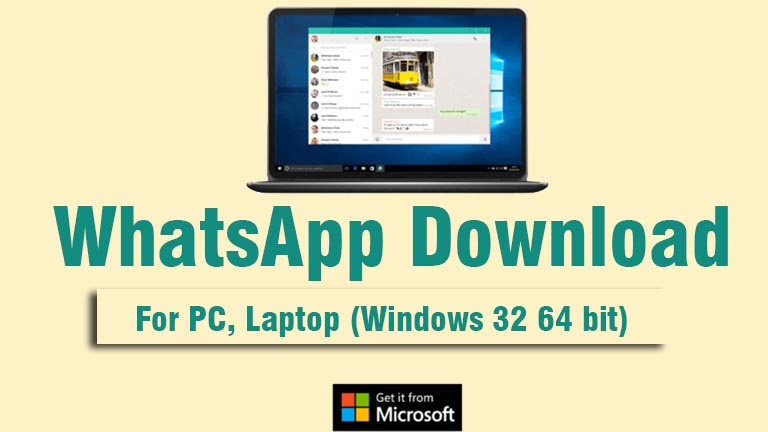
Photo Credit by: bing.com /
How To Download And Install WhatsApp On Windows 11 [Tutorial] – YouTube
![How To Download and Install WhatsApp On Windows 11 [Tutorial] - YouTube](https://i.ytimg.com/vi/WaSaYFx-6qc/maxresdefault.jpg)
Photo Credit by: bing.com /